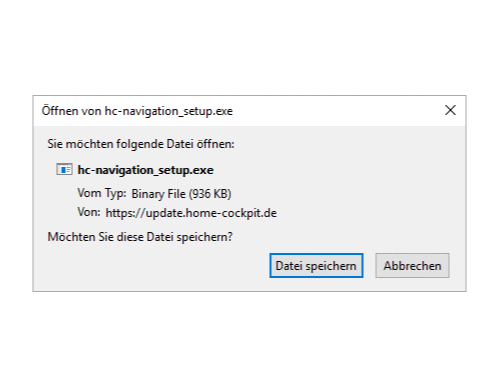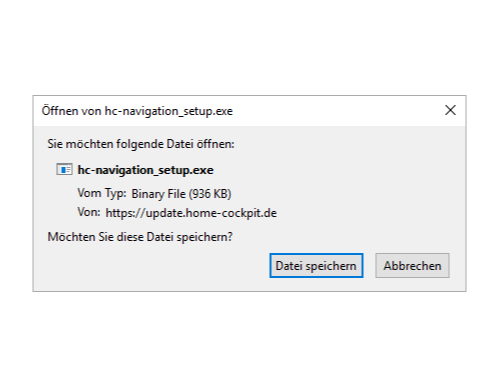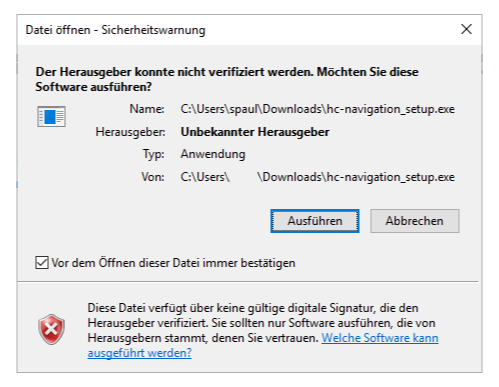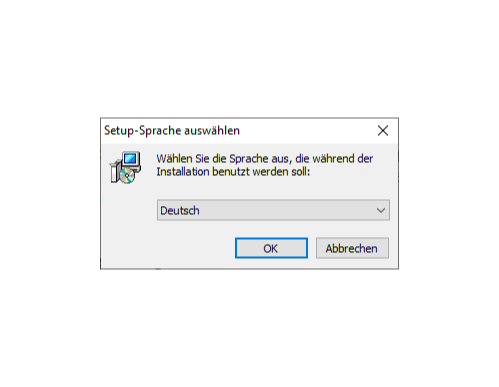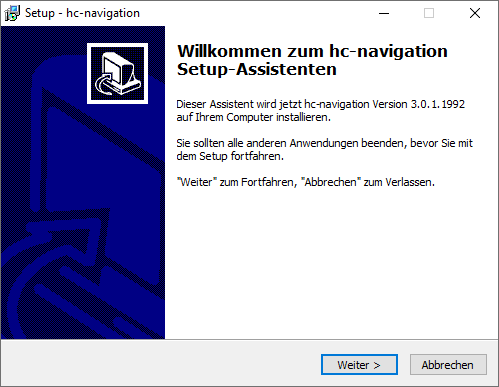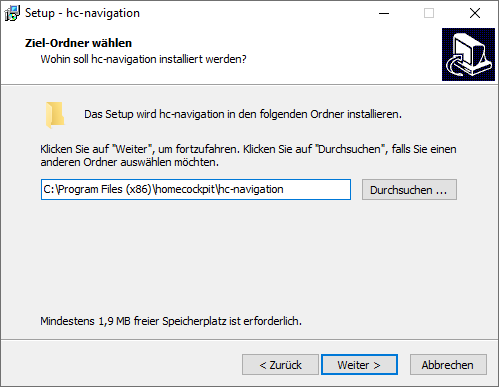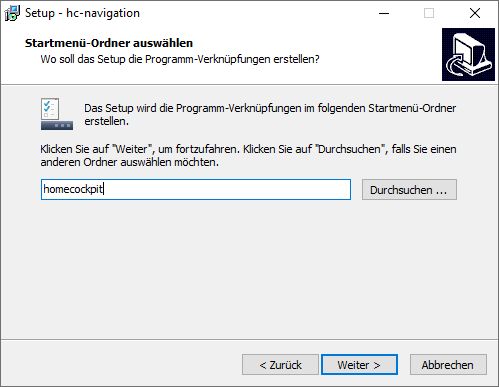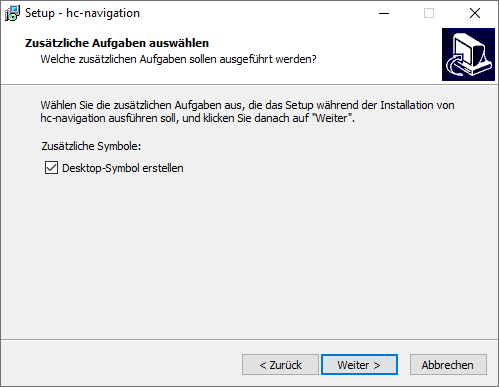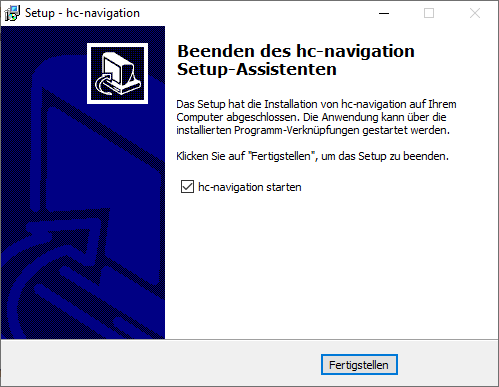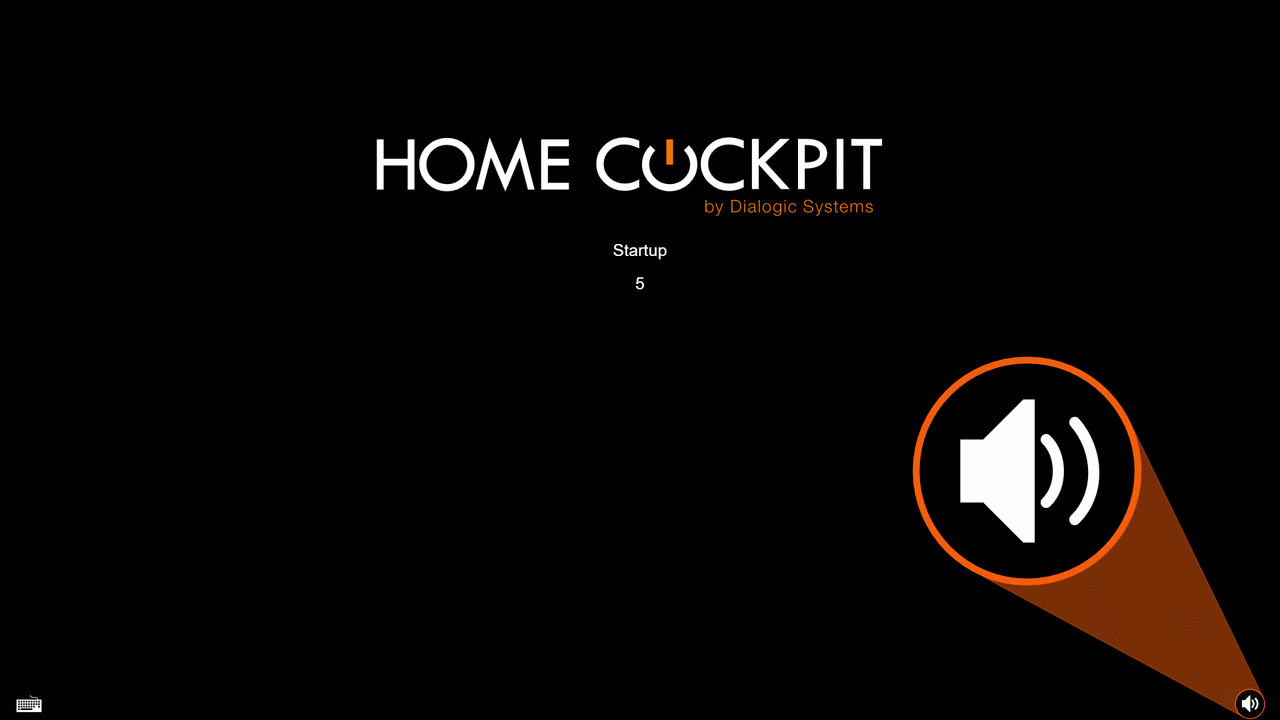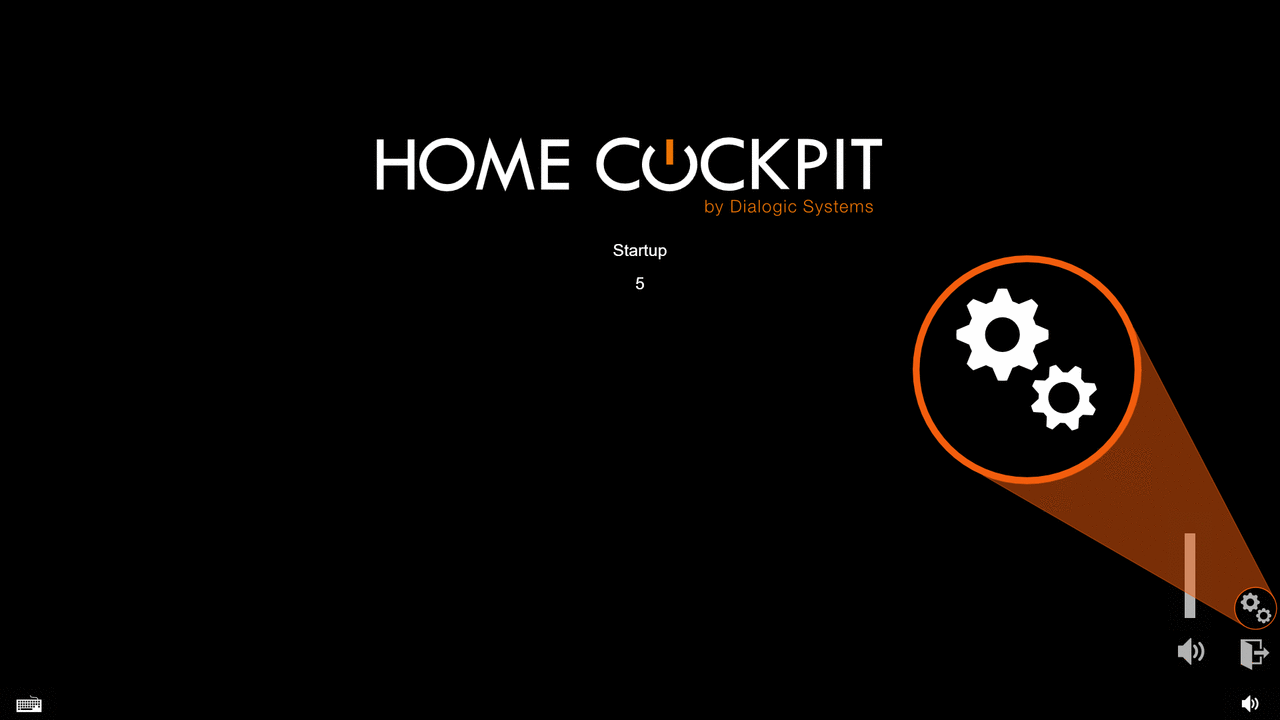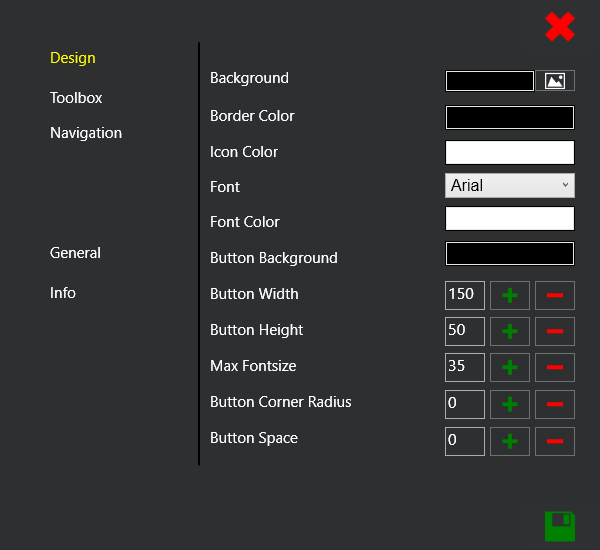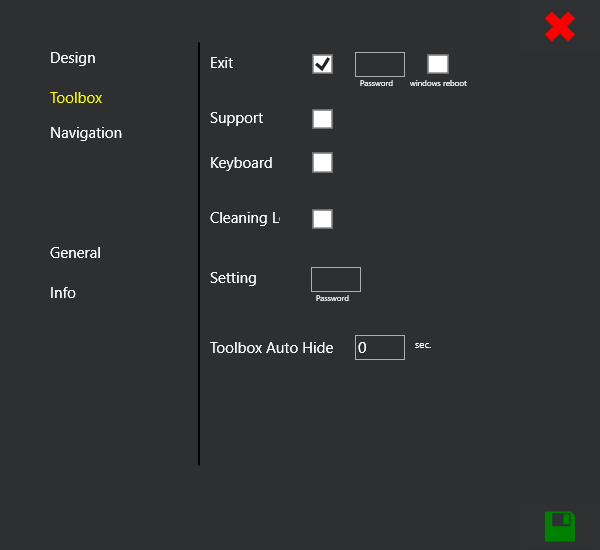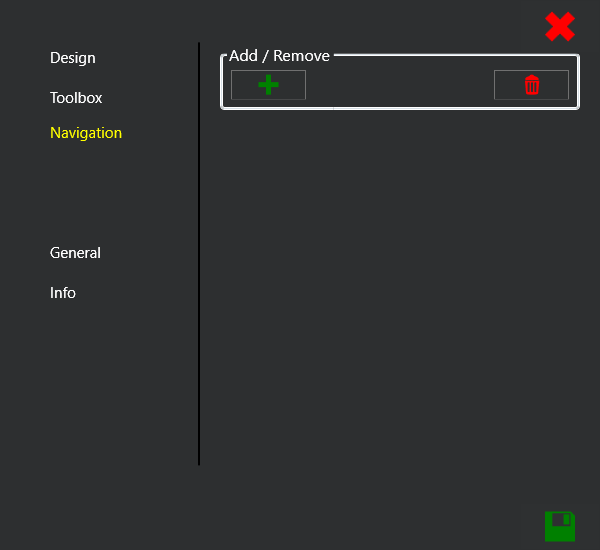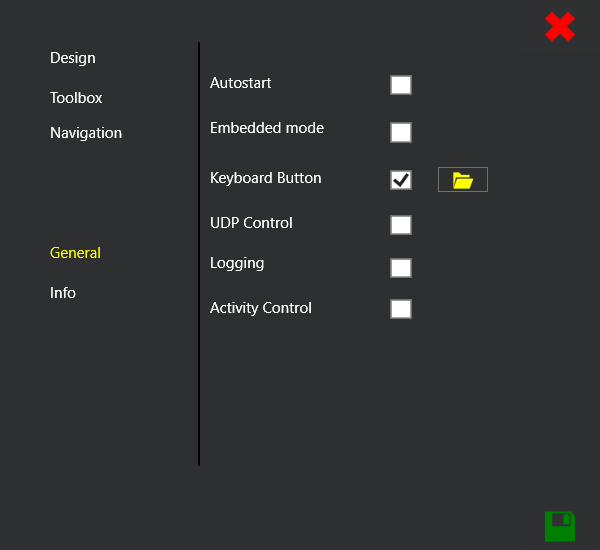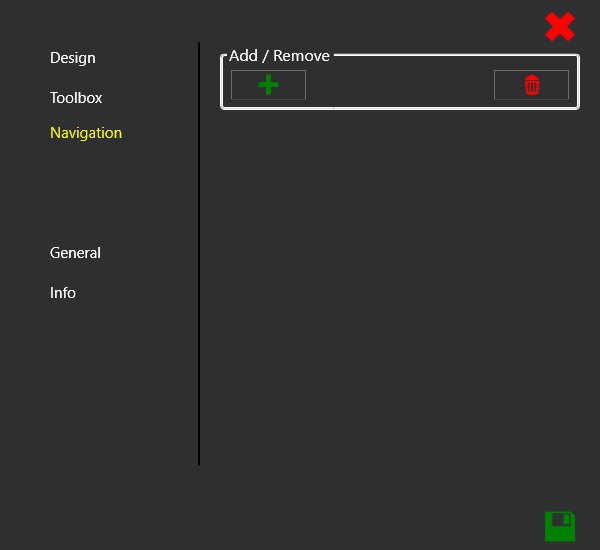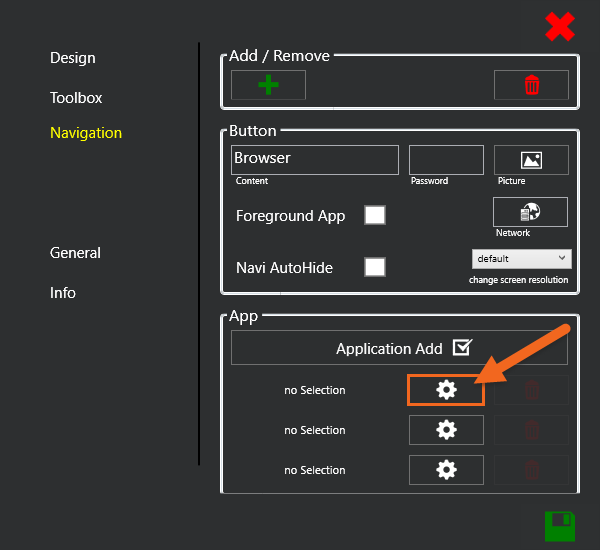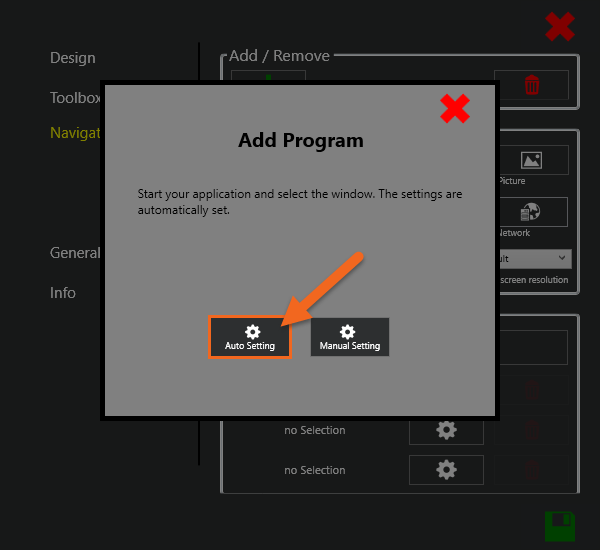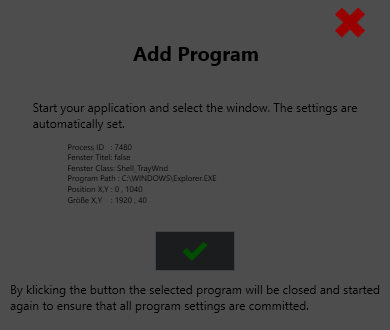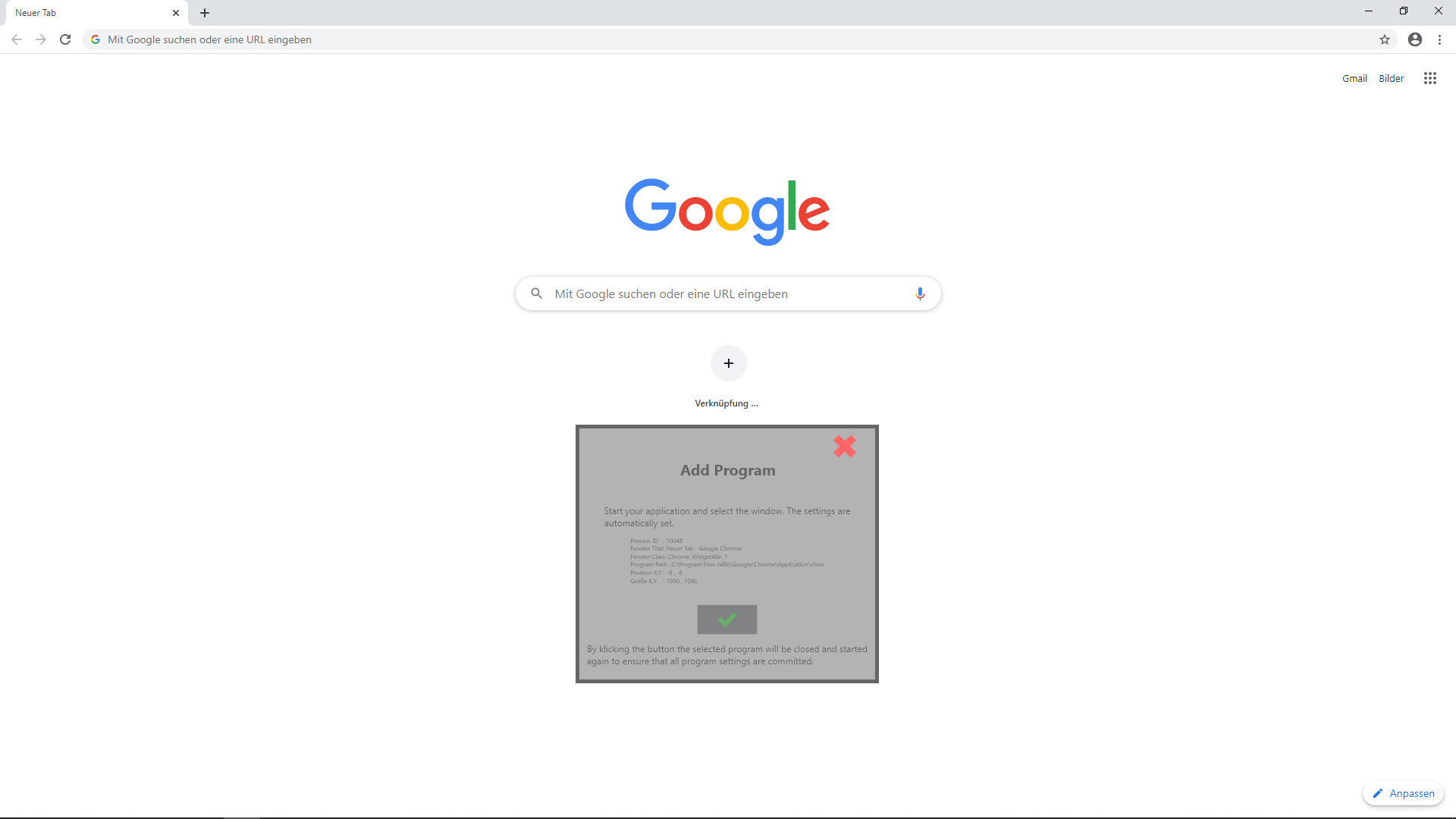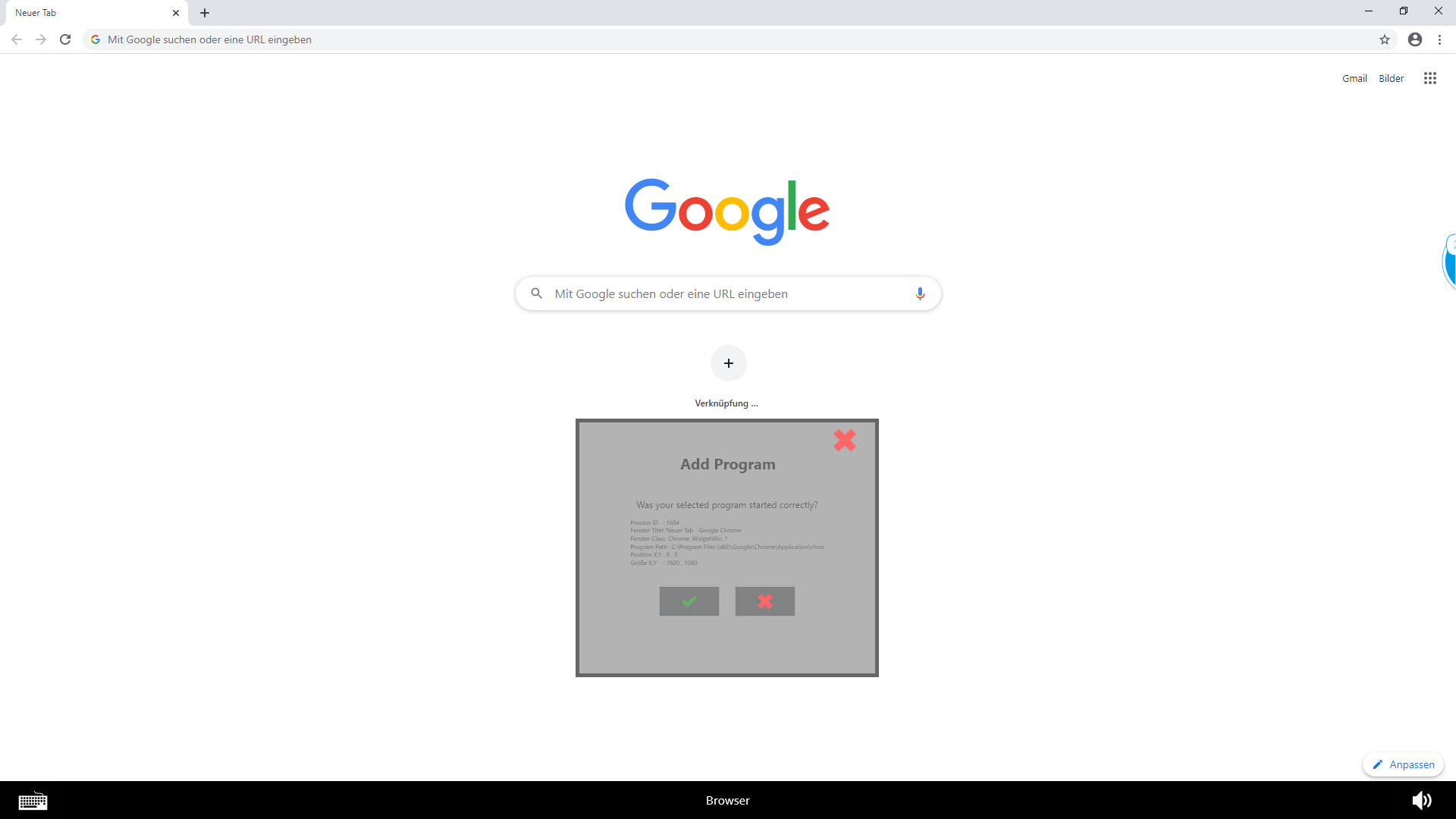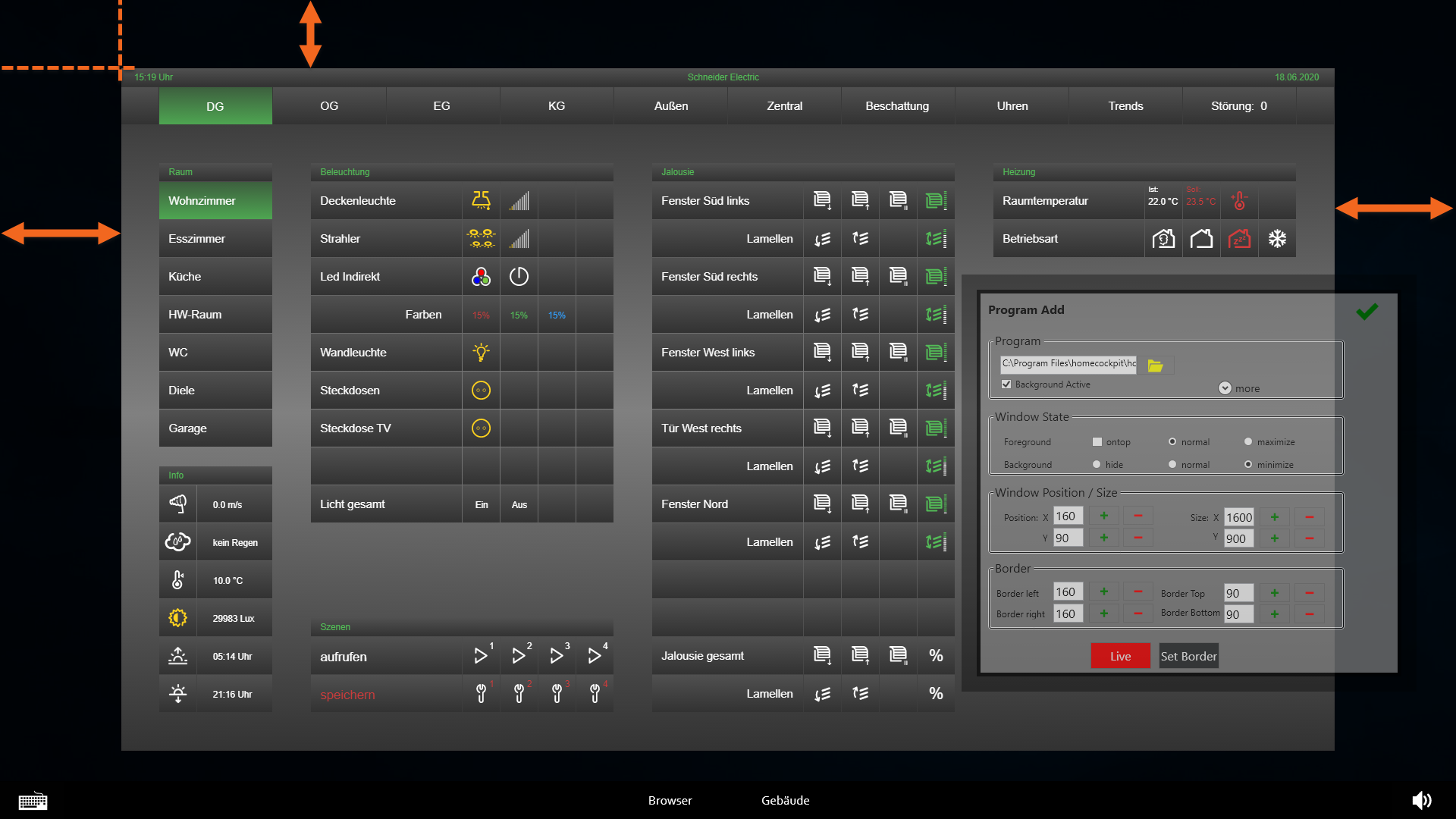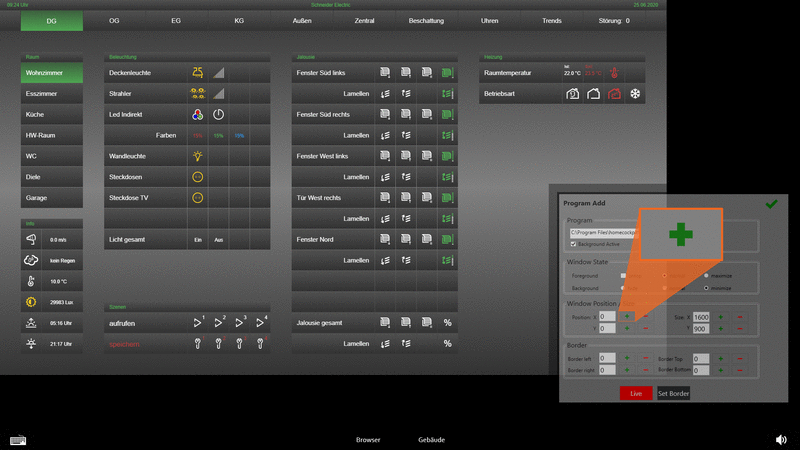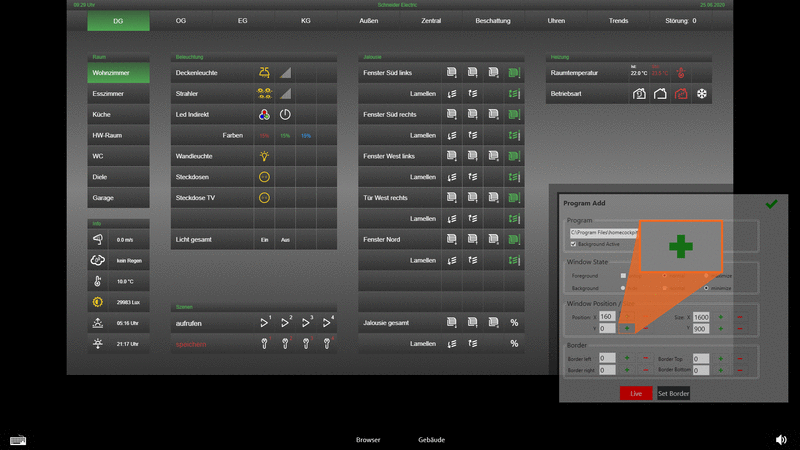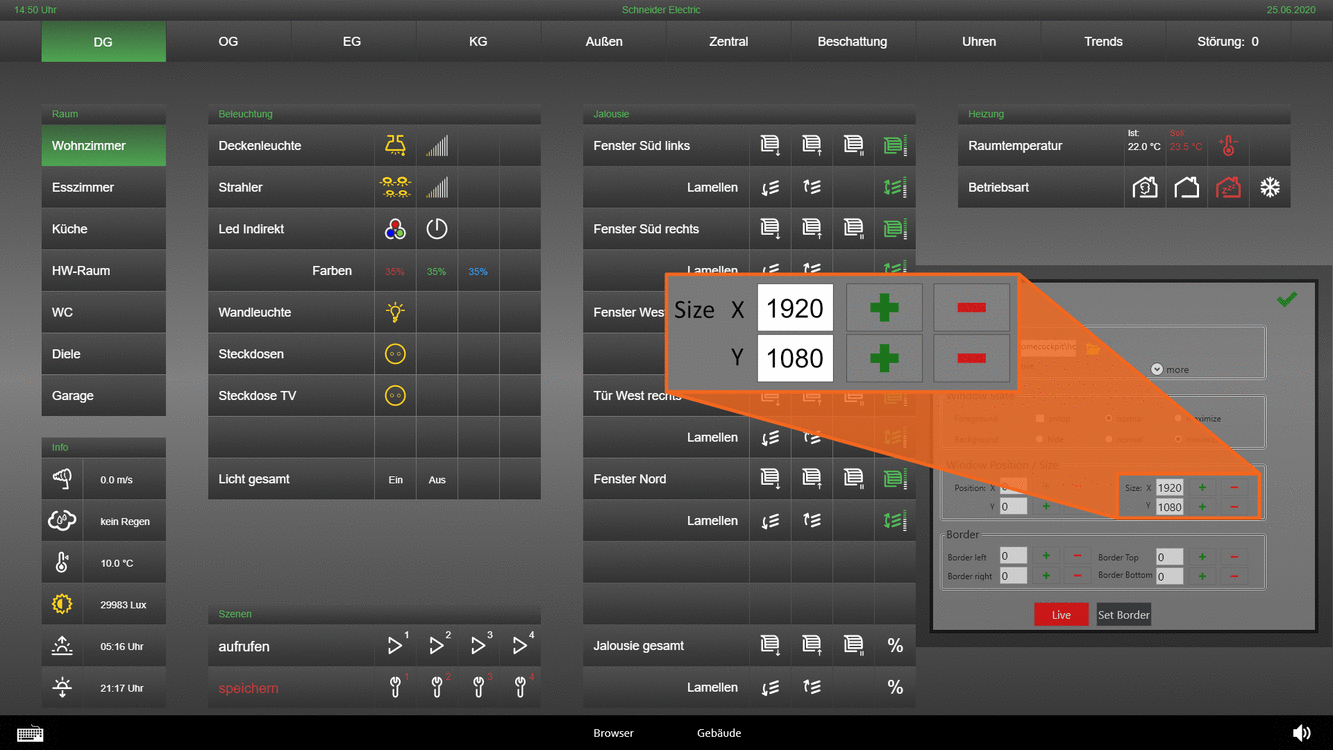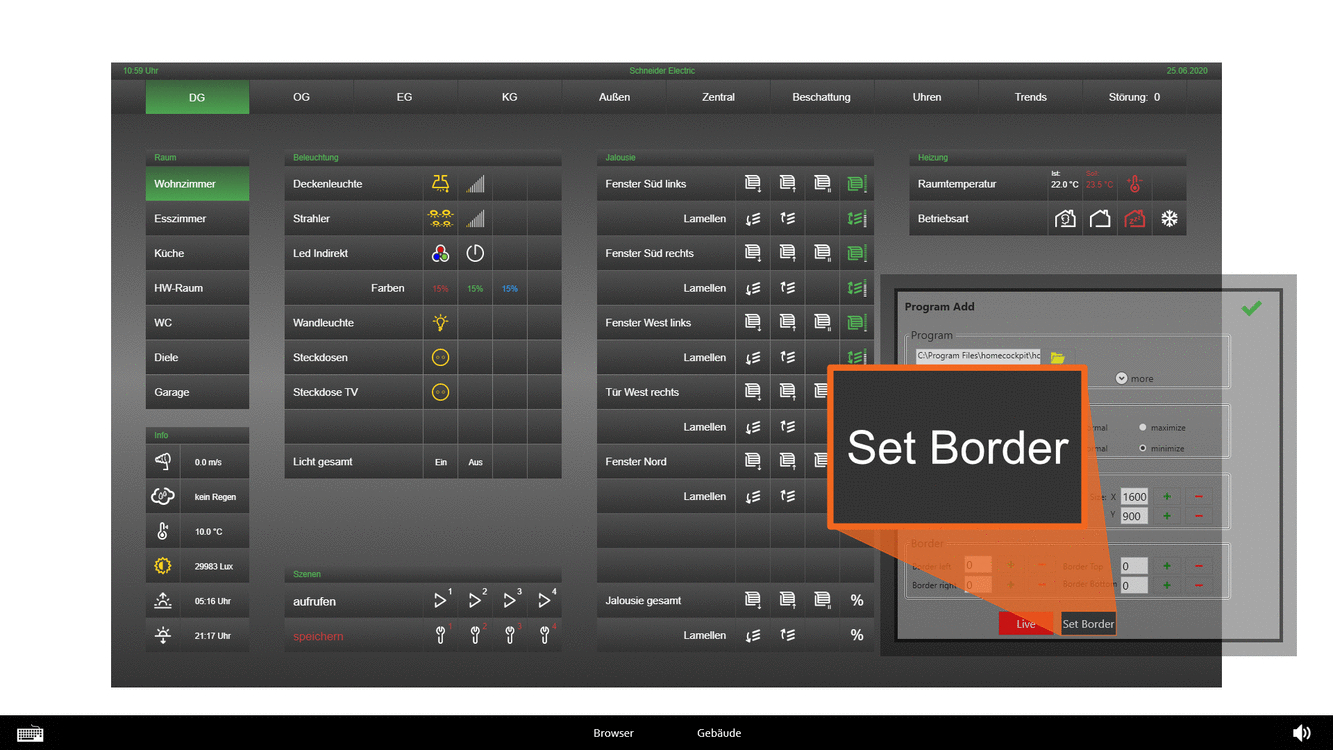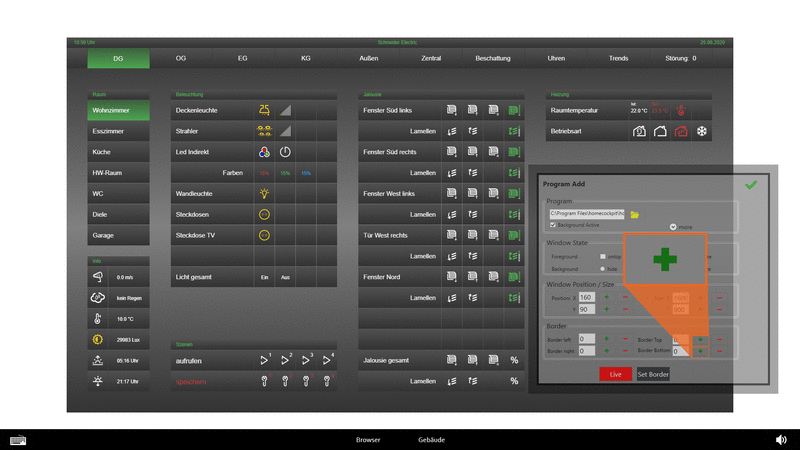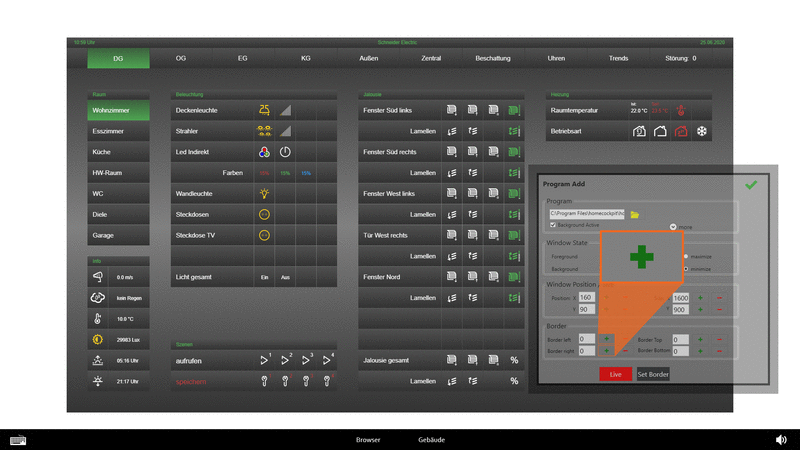Unter dem Menüpunkt Design kann an allen Schrauben zur visuellen Darstellung der Navigation gedreht werden: Background: Definiert Hintergrundfarbe der Navigationsleiste und der Zusätzlichen Schaltflächen Border Color: Definiert Farbe der Ränder von allen Hintergrundflächen Icon Color: Definiert Farbe der Tastatur und des Lautsprechers in den Ecken unten und der Icons im Kontextmenü Font: Definiert Schriftart der Navigationsleisten-Buttons Font Color: Definiert Farbe der Schriftart der Navigationsleisten-Buttons Button Background: Definiert Hintergrundfarbe der Buttons Button Width: Festlegen einer Festen Button-Breite Button Height: Festlegen einer Festen Button-Höhe Max Fontsize: Maximale Schriftgröße der dynamischen Schriftgröße eines Button-Namens Button Corner Radius: Radius für runde Button-Ecken Button Space: Fester Abstand zwischen 2 Buttons |