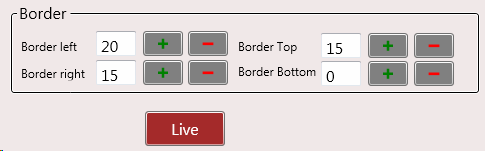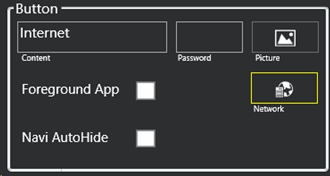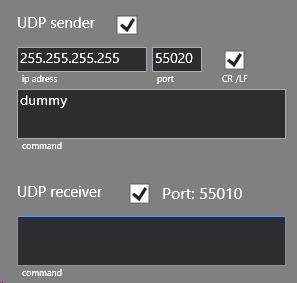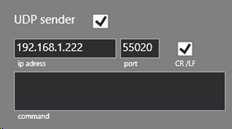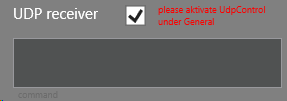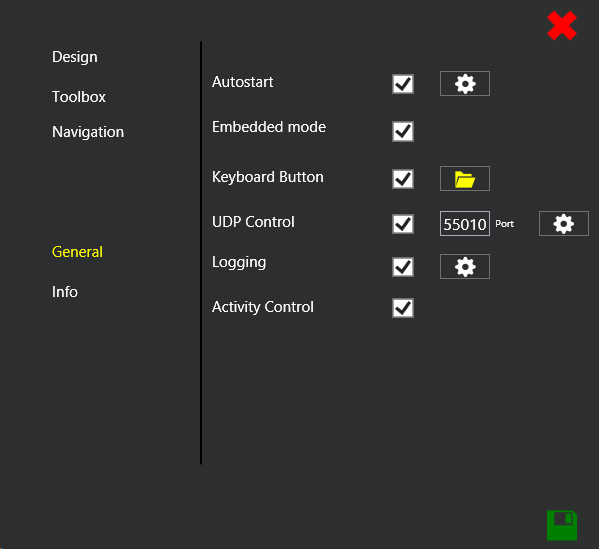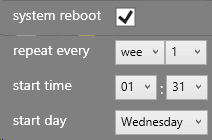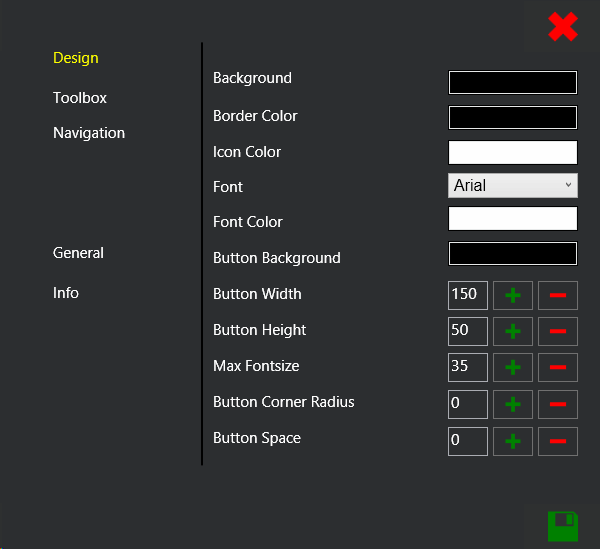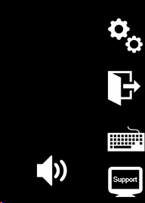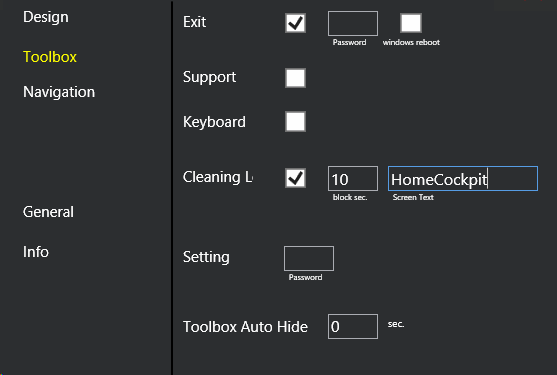Dialogic Systems GmbH & Co. KG
Page History
...
- Fenster-Position und Größe lassen sich feinabstimmen. Verwenden Sie die ‚+‘- und ‚-‚-Buttons. Die Parameter werden sofort auf das Fenster angewendet.
Sie können um das zu startende Programm einen schwarzen Rahmen aufziehen; damit lassen sich Fenster-Titelleisten und andere Elemente, die unsichtbar sein sollen, kaschieren. Des Weiteren können Sie dadurch ein Verschieben des Fensters verhindern.
- Klicken Sie auf den Button . Das Einstellmenü wird nun transparent.
- Klicken Sie auf auf , um den Rand um das Fenster erscheinen zu lassen.
- Verwenden Sie die ‚+‘- und ‚-‚-Buttons, um den schwarzen Rahmen ggf. anzupassen.
- Bestätigen Sie dann mit .
UDP-Sender und Receiver
Programme lassen sich auch per UDP steuern. Im Segment ‚Button‘ gibt es ein Feld , in dem die UDP-Einstellungen optional vorgenommen werden können:
Weitere generelle UDP-Einstellungen finden Sie auch in Kapitel 8.4
UDP-Sender
Soll ein UDP-Telegramm bei Starten des Programms an eine andere Instanz geschickt werden, können hier die Parameter hierfür festgelegt werden.
- Aktivieren Sie das Kontrollkästchen ‚UDP Sender‘ und setzen Sie die IP-Adresse und den Port der empfangenden Seite.
- Setzen Sie ggf. CR/LF, wenn dem UDP-Telegramm automatisch ein Zeilenvorschub angehängt werden soll (z.
...
- B. nötig für die Kommunikation mit Gira Homeserver)
- Unter ‚Command‘ müssen Sie das zu sendende Telegramm eintragen:
UDP-Receiver
Soll der Start des Programms (auch) durch ein UDP-Telegramm ausgelöst werden, können Sie hier die Einstellungen vornehmen:
- Aktivieren Sie das Kontrollkästchen ‚UDP-Receiver‘
- Geben Sie unter ‚Command‘ das UDP-Telegramm ein, auf das der Receiver warten soll, um das Programm zu starten
Hinweis: der Port für den UDP-Receiver lässt sich im Menü ‚General‘ unter ‚UDP-Control‘, Kapitel 8.4 festlegen.
General
Hier werden einige generelle Zusatzfunktionen von hc-navigation festgelegt:
Autostart und System-Reboot
- Setzen Sie das Häkchen ’Autostart‘ und legen Sie die Optionen unter fest:
- ‚startup delay‘ gibt die Zeit in Sekunden an, die nach einem Windows-Start gewartet werden soll, bevor hc-navigation automatisch gestartet wird.
- ‚system reboot‘ ermöglicht das automatische Neustarten des Windows-Betriebssystems in vorgegeben Intervallen:
Abbildung: Reboot jeden Mittwoch um 01:31 Uhr Nachts
Embedded Mode
Der ‚Embedded mode‘ beendet den Windows-Desktop, d.h. Windows-Startleiste, Startmenü und ggf. Charms und Bars (ab Windows 8) werden unterdrückt und können keine Störungen und oder Überlagerungen verursachen.
Beim Beenden von hc-Navigation werden die unterdrückten Elemente wiederhergestellt.
Keyboard Button
‚Keyboard Button‘ dient zum Anzeigen eines Keyboard-Buttons auf der linken Seite der Navileiste; zusätzlich muss hier eine Software-Tastatur als Applikation eingebunden werden (z.B. C:\Windows\System32\osk.exe im Windows-Lieferumfang)
Einmaliges Drücken auf den Keyboard-Button unten links ruft das Keyboard auf, ein erneutes Drücken lässt die Bildschirmtastatur wieder verschwinden.
UDP Control
UDP Control ist ein eigenständiger UDP-Receiver, mit dem sich das Verhalten von hc-navigation über UDP-Telegramme, die von anderen Quellen kommen, steuern lässt.
- Aktivieren Sie den UDP-Receiver durch Aktivieren des Kontrollkästchens ‚UDP Control‘ und geben Sie einen UDP-Port an, auf dem der UDP-Receiver lauschen soll.
- Tippen Sie auf , um individuelle Bezeichnungen für die folgenden Steuerungsfunktionen festzulegen:
Die Keywords der zu steuernden Funktion lassen sich bedarfsweise anpassen:
- show / hide: Schaltet die Navigationsleiste unsichtbar bzw. sichtbar.
- exit: Beendet die Navigationsleiste.
- reboot: Startet den Computer neu.
- keyboard[show/hide]: Startet das in hc-navigation eingebundene Keyboard (siehe Kapitel 3)
- Clean lock: Startet den Reinigungsmodus für Bildschirm Ein / Aus
- mute: Stummschaltung Ein / Aus
- volume: Audio-Lautstärke setzen
- playsound: Audiodatei abspielen (wav / mp3)
- stopsound:
- screen lock:
- screen unlock:
- Monitor: Ein- und Ausschalten des Monitors
Design
Hier können Sie das Aussehen der Navigationsleiste nach Ihren Vorstellungen anpassen (Farben, Button-Größe, Schrift):
Toolbox
Die Toolbox taucht beim Drücken auf das Symbol unten rechts auf:
Setzen Sie das Häkchen bei den Elementen, die in der Toolbox angezeigt werden.
- Bei „Exit“ kann optional eine PIN-Abfrage und/oder ein Windows-Neustart initiiert werden
- Unter ‚Support‘ lässt sich ein Fernwartungstool einbinden.
- Das Einstellmenü ‚Setting‘ kann ebenfalls mit einer PIN-Abfrage vor unberechtigter Benutzung geschützt werden.
- ‚Cleaning Lock‘ zeigt das Cleaning-Lock Icon in der Toolbox an.
- ‚Toolbox Auto Hide‘ legt die Zeit in Sekunden fest, nach der die Toolbox automatisch ausgeblendet wird.
| Office Word | ||
|---|---|---|
|
...