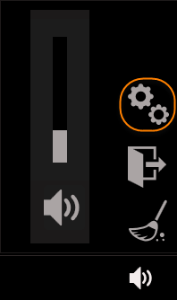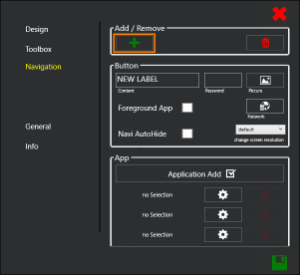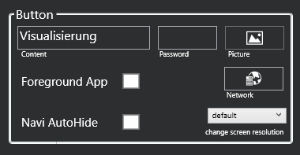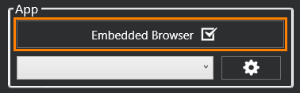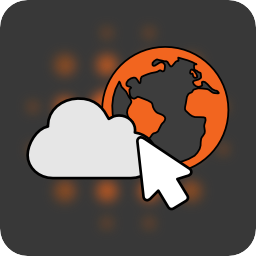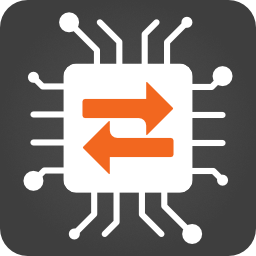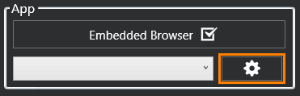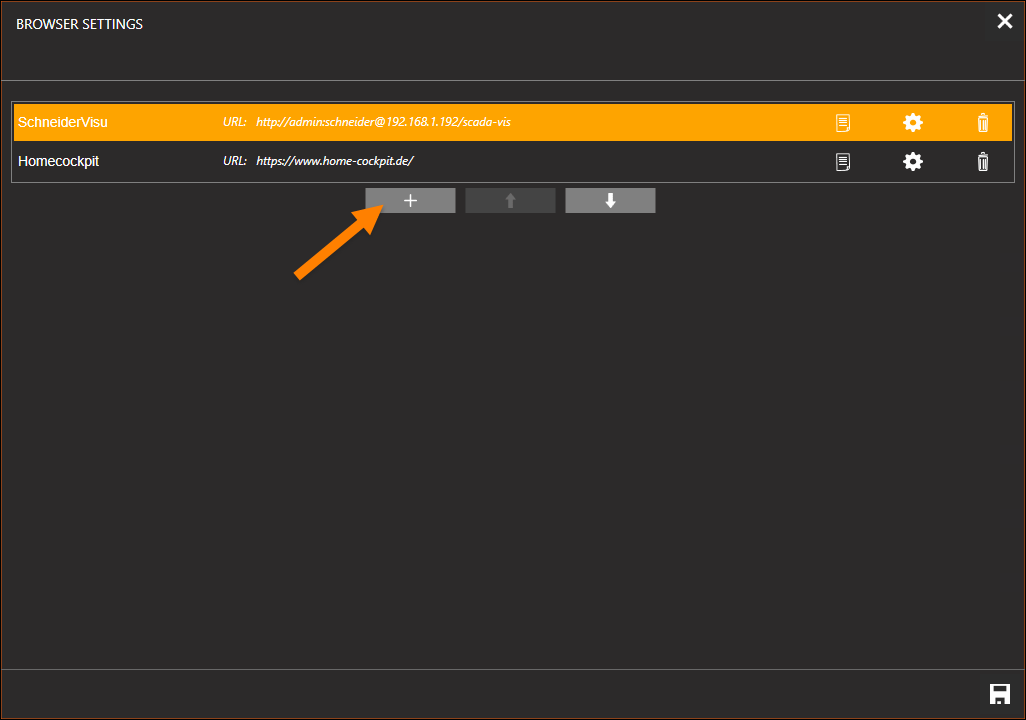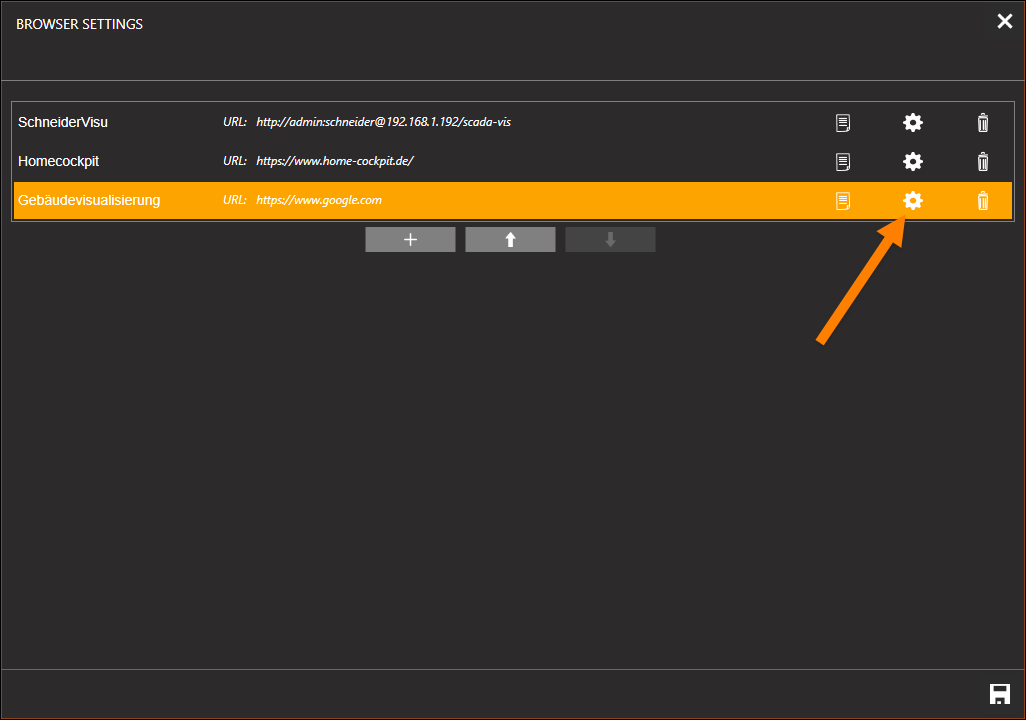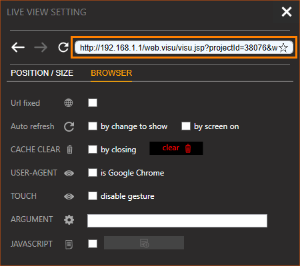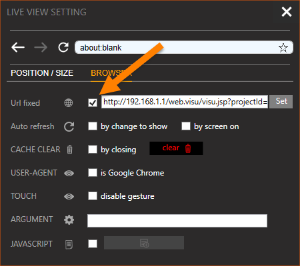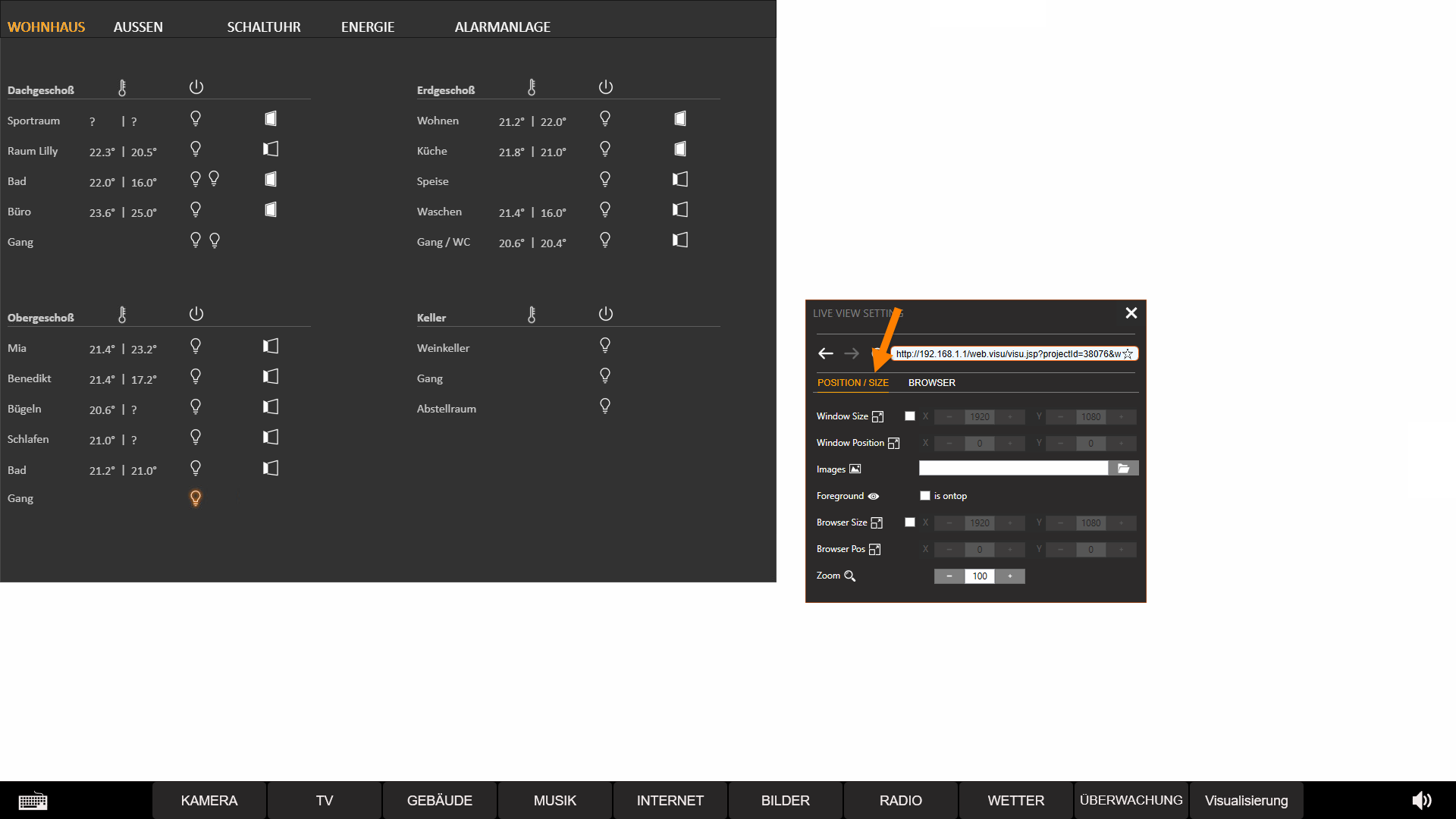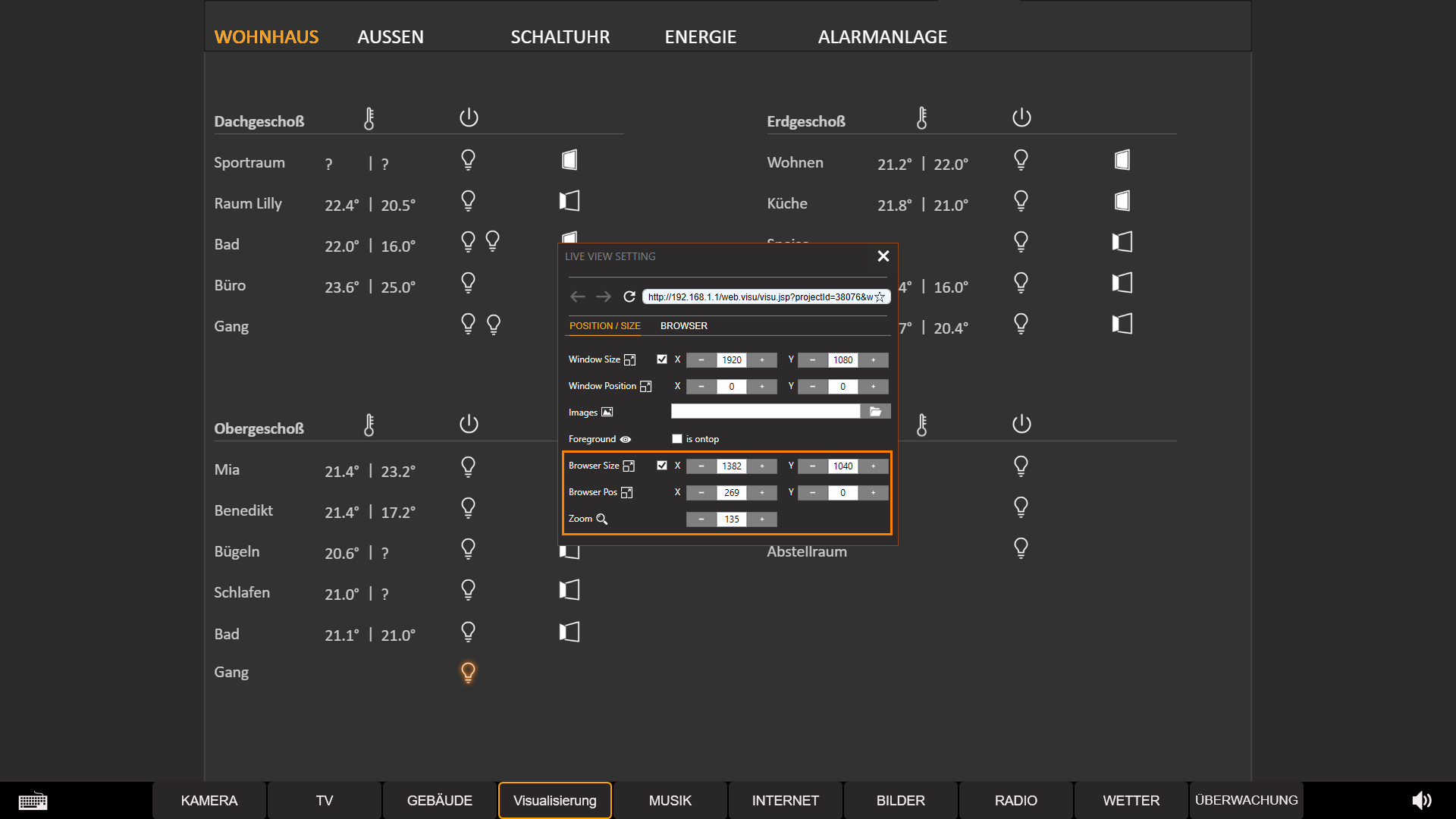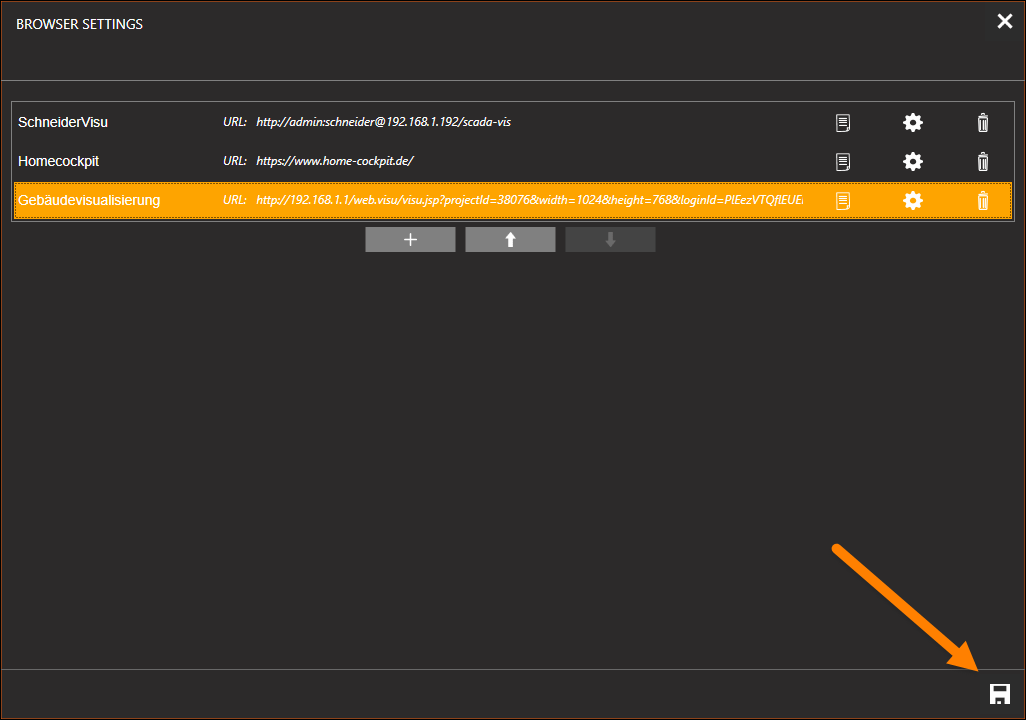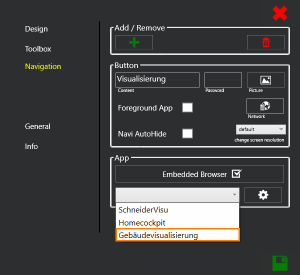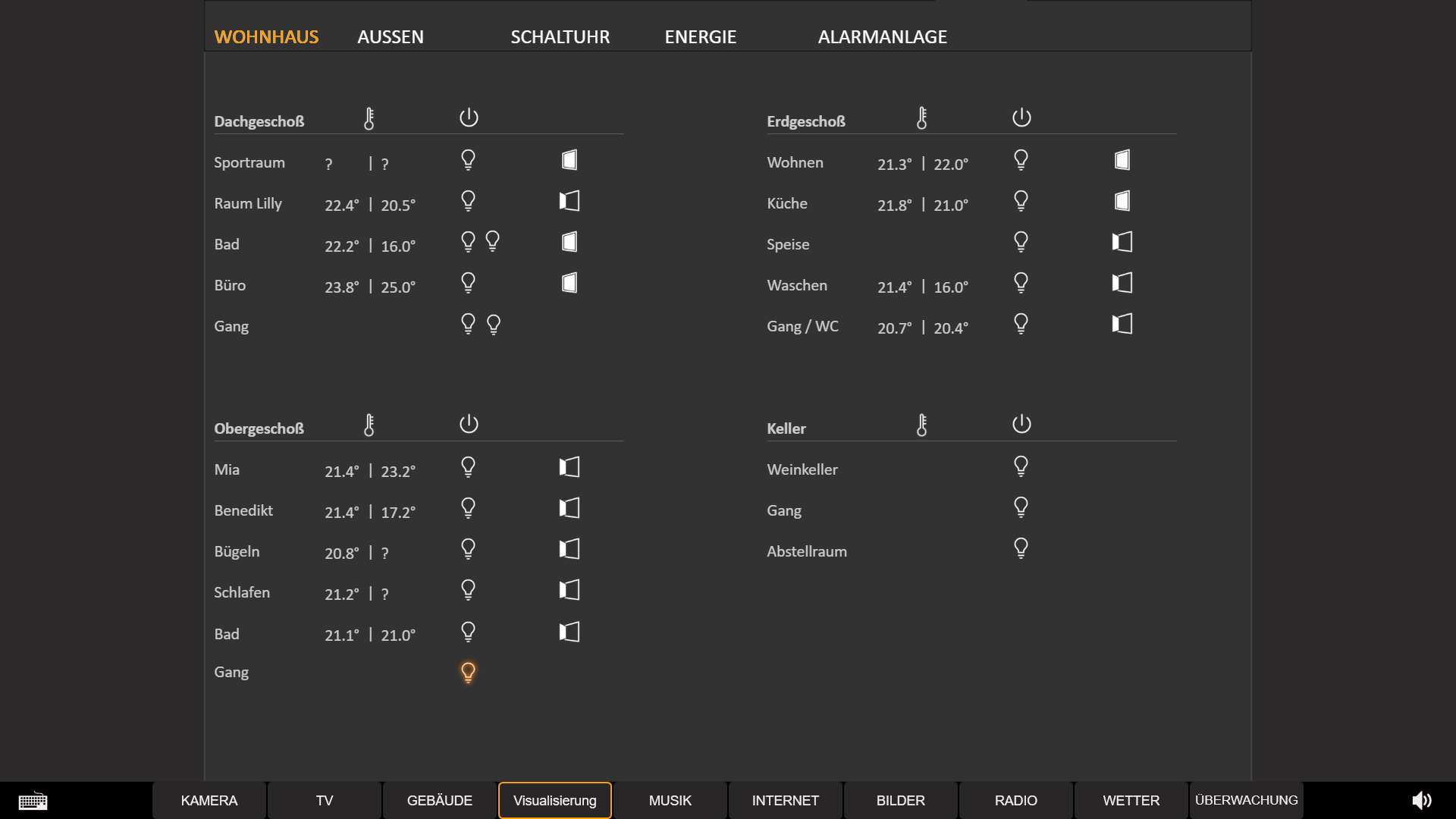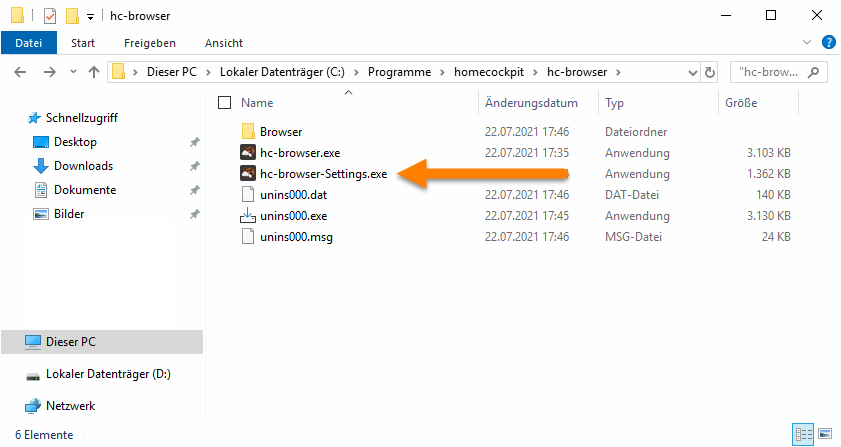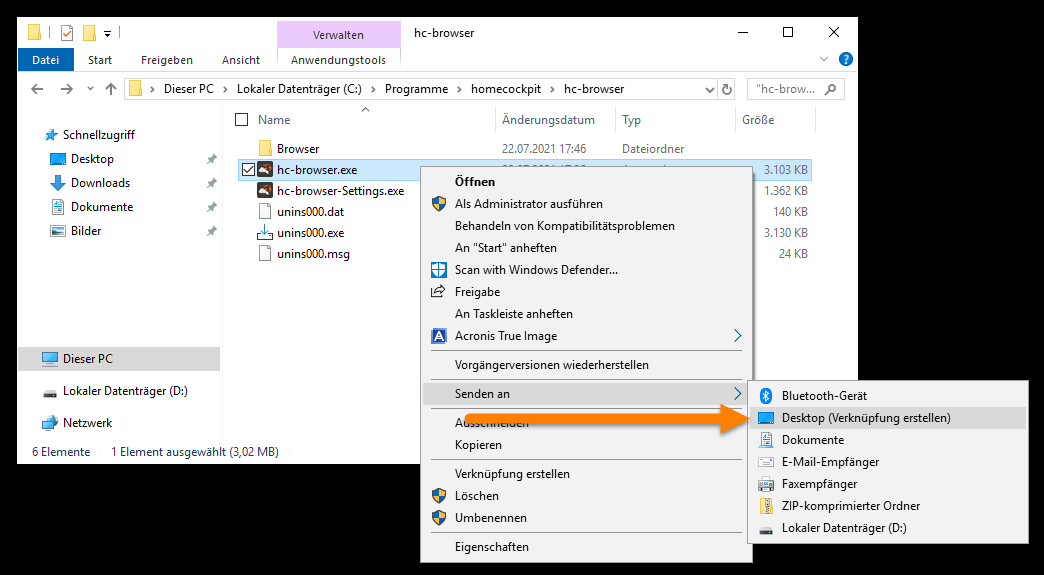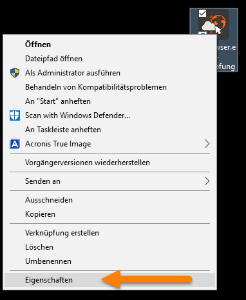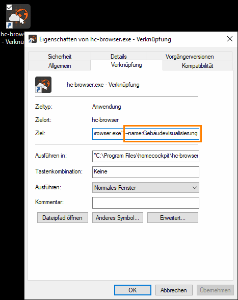Implementieren Sie mit unserem HC-Browser webbasierte Gebäudevisualisierungen, die später mit einem Klick erreichbar sind, oder nutzen Sie ihn als herkömmlichen Browser zum Surfen im Internet.
Konfiguration
Die Konfiguration von Embedded Websites kann über die Einstellungen der HC-Navigation oder auch über den Browser direkt vorgenommen werden:
| Expand |
|---|
| title | Konfiguration in HC-Navigation |
|---|
|
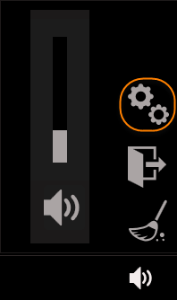 Image Added Image Added
|
- Öffnen Sie das Kontextmenü und navigieren Sie mit den Zahnrädern zu den Einstellungen.
| 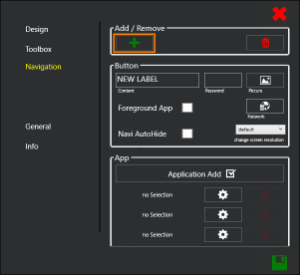 Image Added Image Added
|
2. Fügen Sie mit dem "+" Symbol einen neuen Button zur Navigationsleiste hinzu | 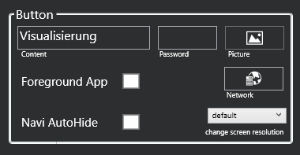 Image Added Image Added
|
3. Konfigurieren Sie den Button nach Ihren Wünschen | 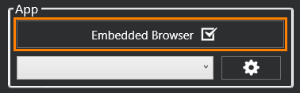 Image Added Image Added
|
4. Wählen Sie im Menü "App" den Embedded Browser |
|
...
Installation:
Damit der Browser korrekt Funktioniert müssen folgende Module installiert werden
...
...
...
...
download
aus | 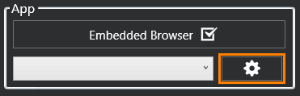 Image Added Image Added
|
5. Klicken Sie das Zahnrad, um die Einstellungen des Browsers aufzurufen. | 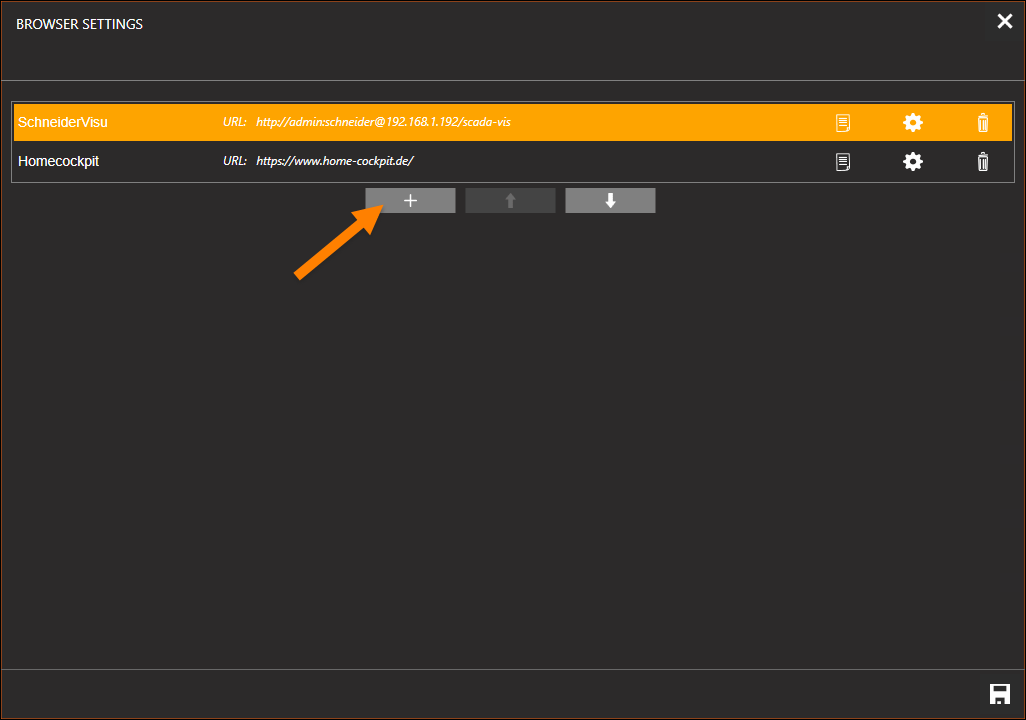 Image Added Image Added
|
6. Klicken Sie den "+" Button, um eine neue Embedded Seite des Browsers zu konfigurieren. | 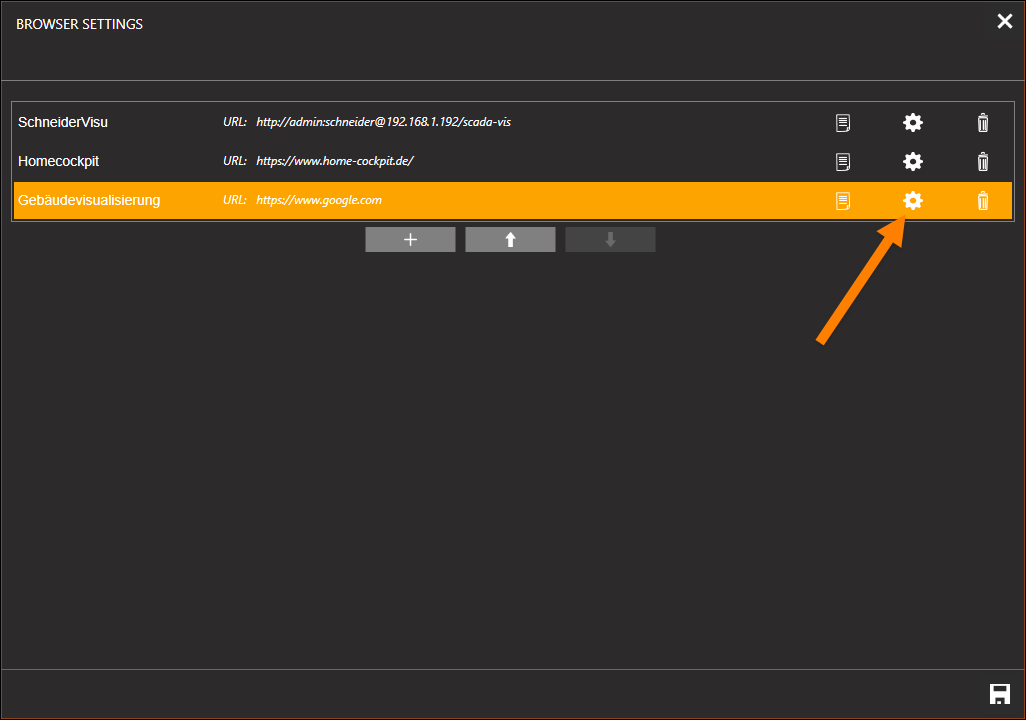 Image Added Image Added
|
7. Geben Sie dem Eintrag einen passenden Namen und Klicken Sie das Zahnrad, um die Embedded Seite zu konfigurieren. | 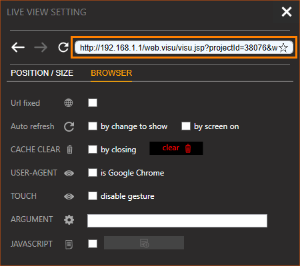 Image Added Image Added
|
8. Tragen Sie die gewünschte Adresse in die dafür vorgesehene Leiste ein. Im Hintergrund wird das Browserfenster in Echtzeit angezeigt. Es kann auch dort zur gewünschten Adresse navigiert werden. Die URL in der Adressleiste wird automatisch angepasst.
| 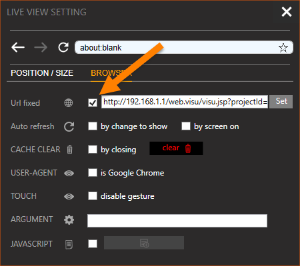 Image Added Image Added
|
8.1. Ist die Adresse der Seite nur unregelmäßig oder aktuell nicht erreichbar, kann auch "Url fixed ☑" markiert und dort die gewünschte Adresse eingetragen werden. | 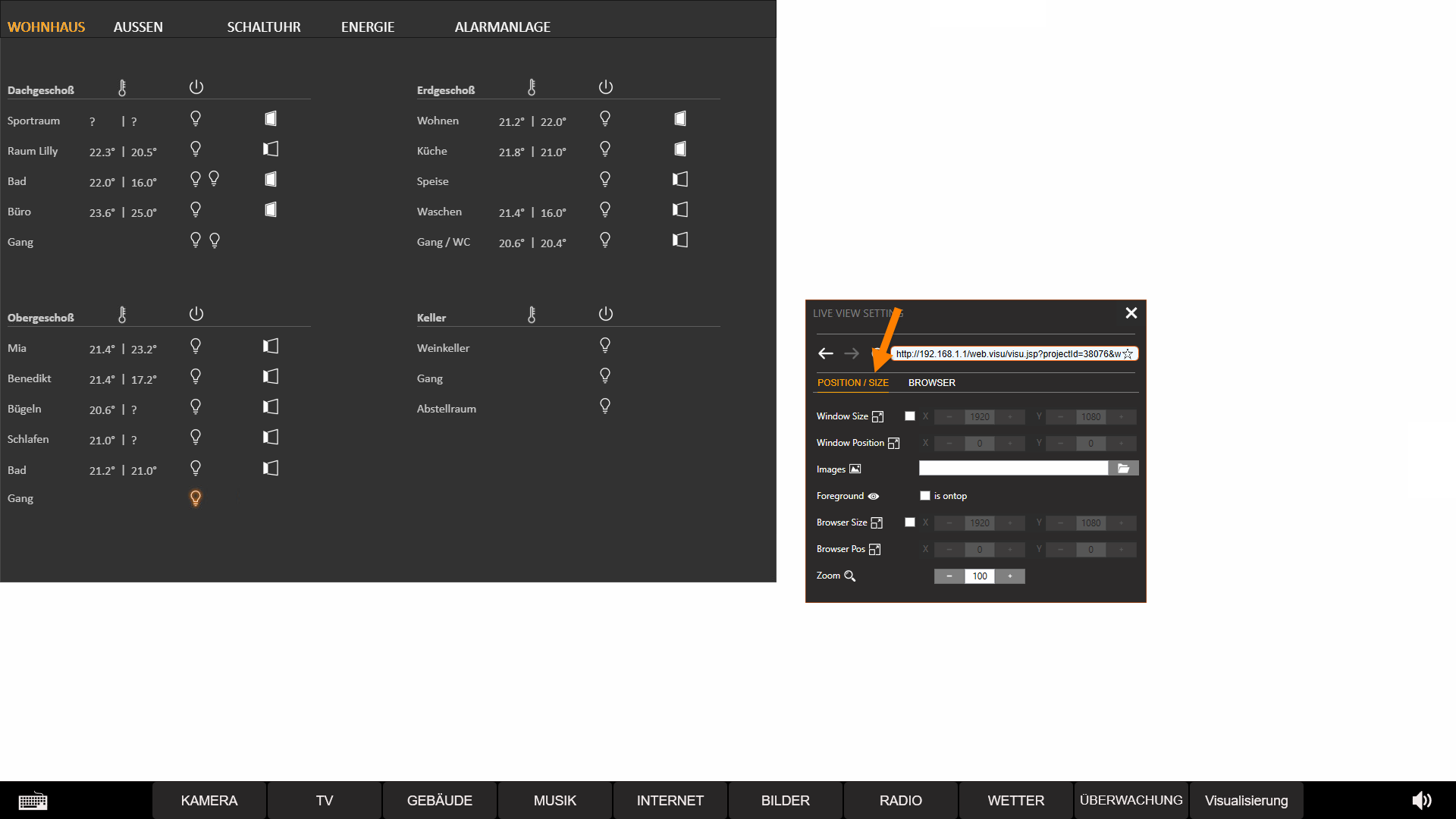 Image Added Image Added
|
9. Sobald die gewünschte Seite angezeigt wird, kann auf "Position/Size" gewechselt werden, um die Anzeigeeinstellungen des Fensters anzupassen. | 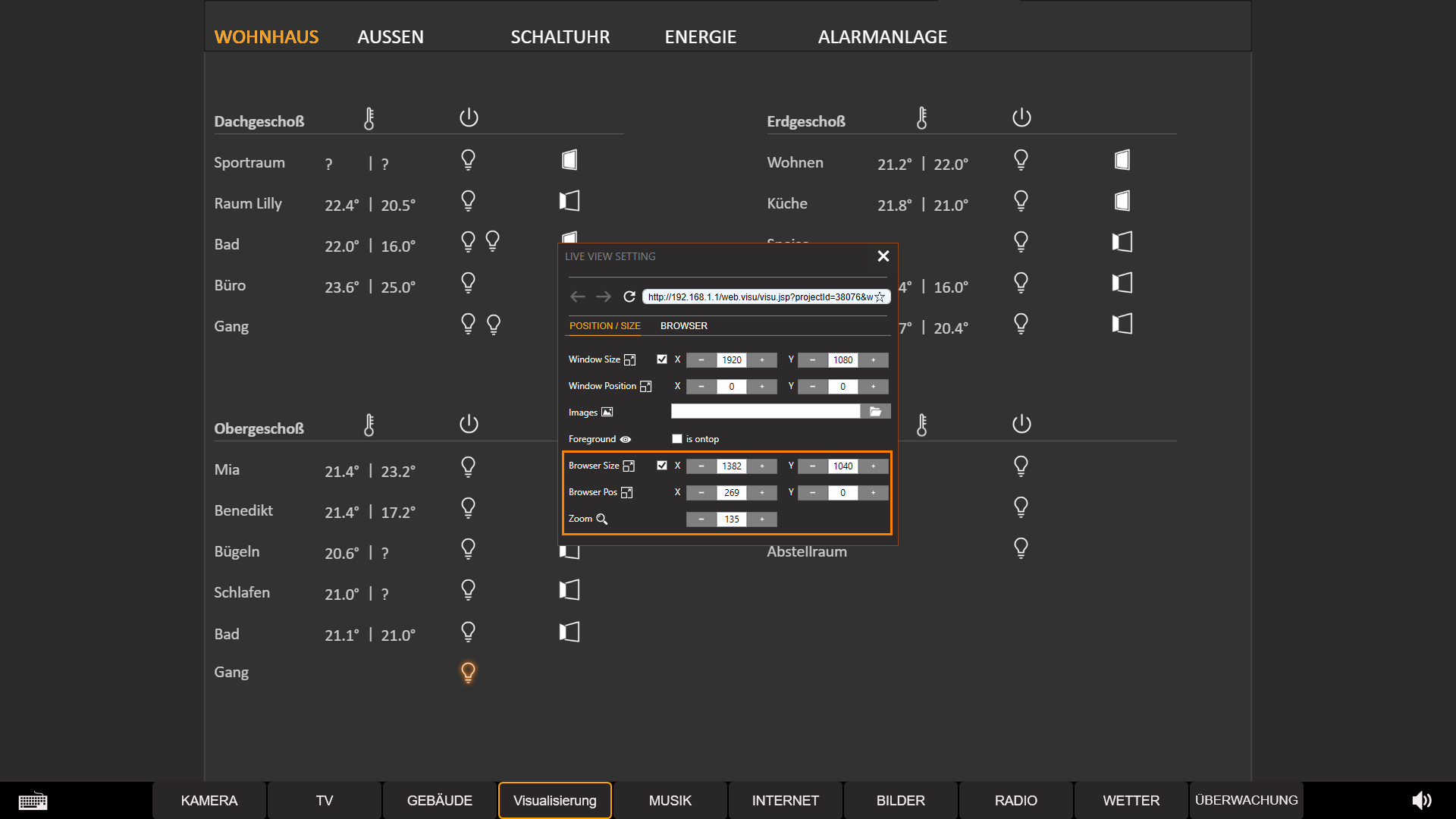 Image Added Image Added
|
10. Stellen Sie den Zoom, die Position und die Größe des Browserfensters so ein, damit es Ihren Anforderungen entspricht. Hiernach können Sie den Konfigurator schließen. Die letzte vorgenommene Einstellung wird übernommen. | 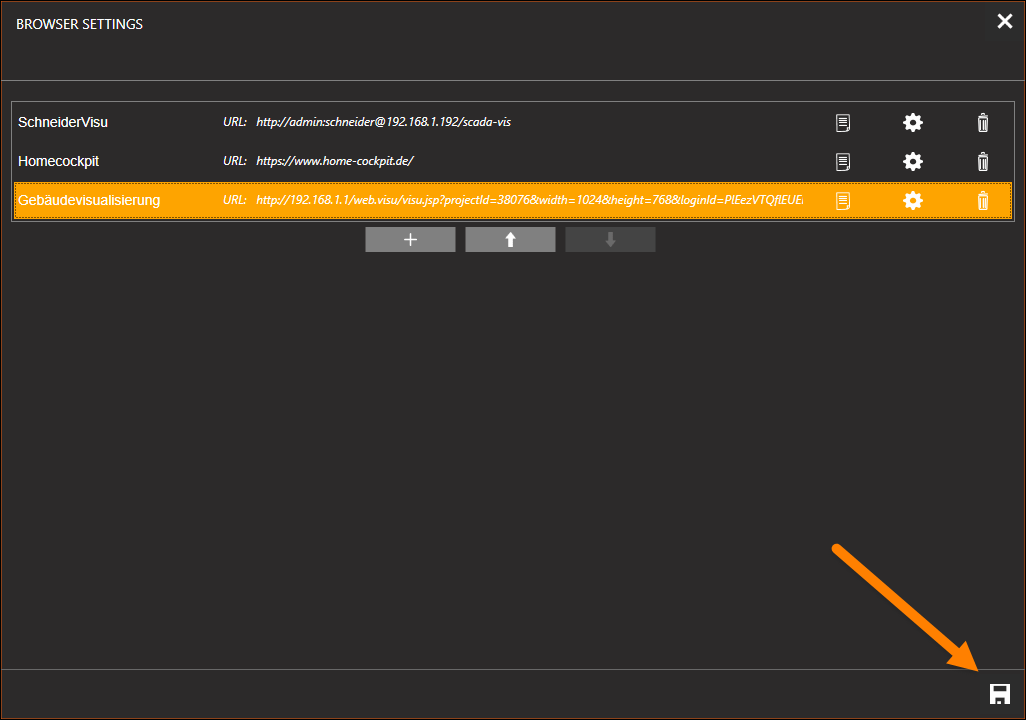 Image Added Image Added
|
11. Speichern Sie die Konfiguration mit dem Diskettensymbol | 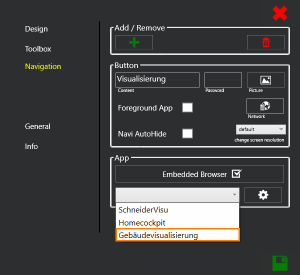 Image Added Image Added
|
12. Wählen Sie im Konfiguratoinsmenü des Navigations-Button die gerade erstellte Embedded Webseite aus und speichern Sie diesen. | 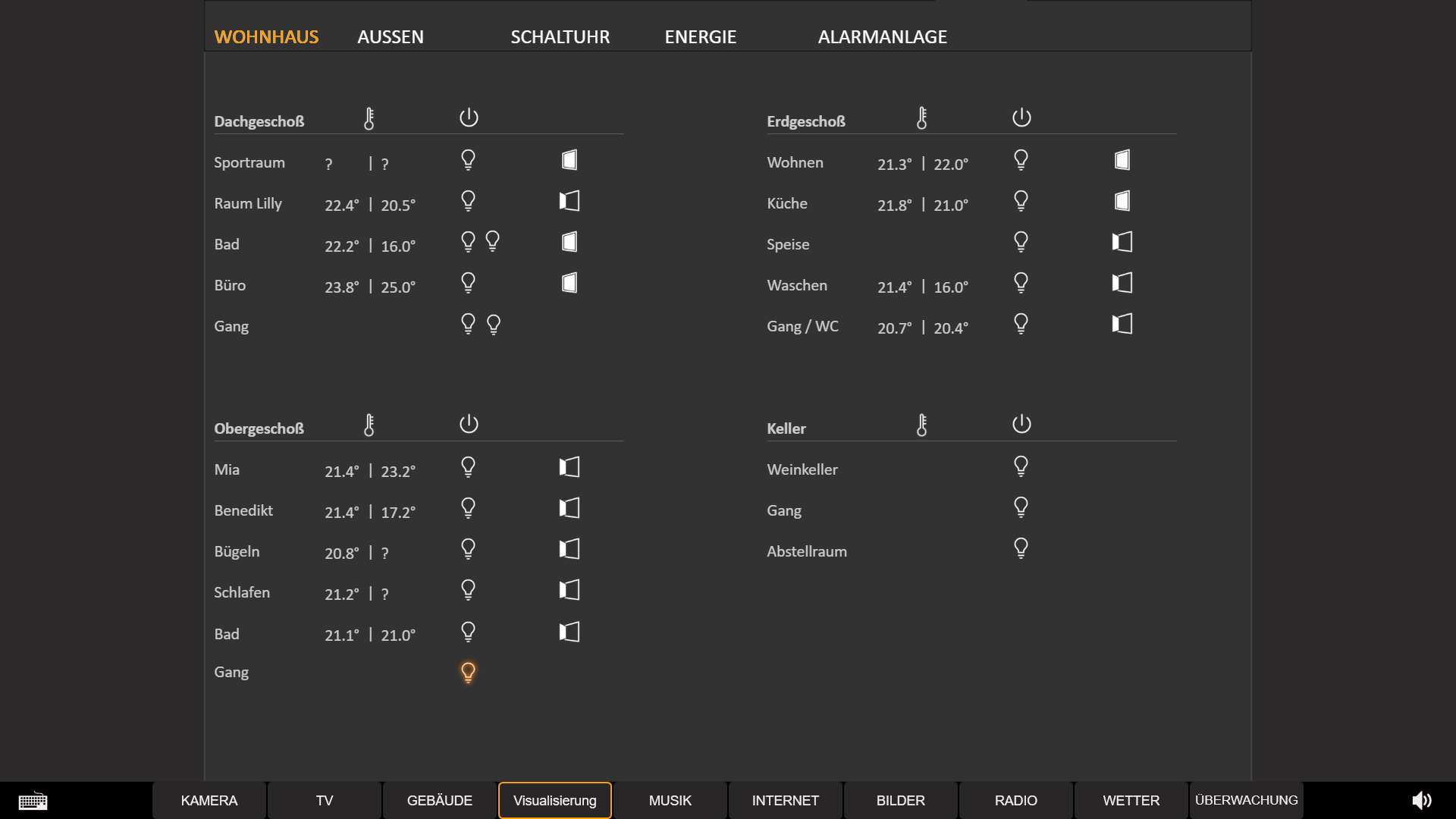 Image Added Image Added
|
13. Fertig. Mit nur einem Klick auf den gerade erstellten Button wird die konfigurierte Embedded-Website sichtbar. |
|
| Expand |
|---|
| title | Konfiguration in Browser Settings |
|---|
|
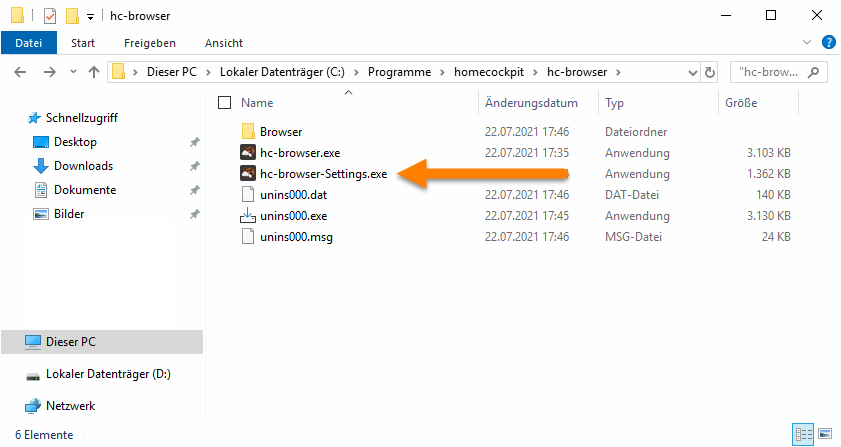 Image Added Image Added
|
- Öffnen Sie "hc-browser-Settings.exe". Diese befindet sich im Installationsordner des Browsers.
| 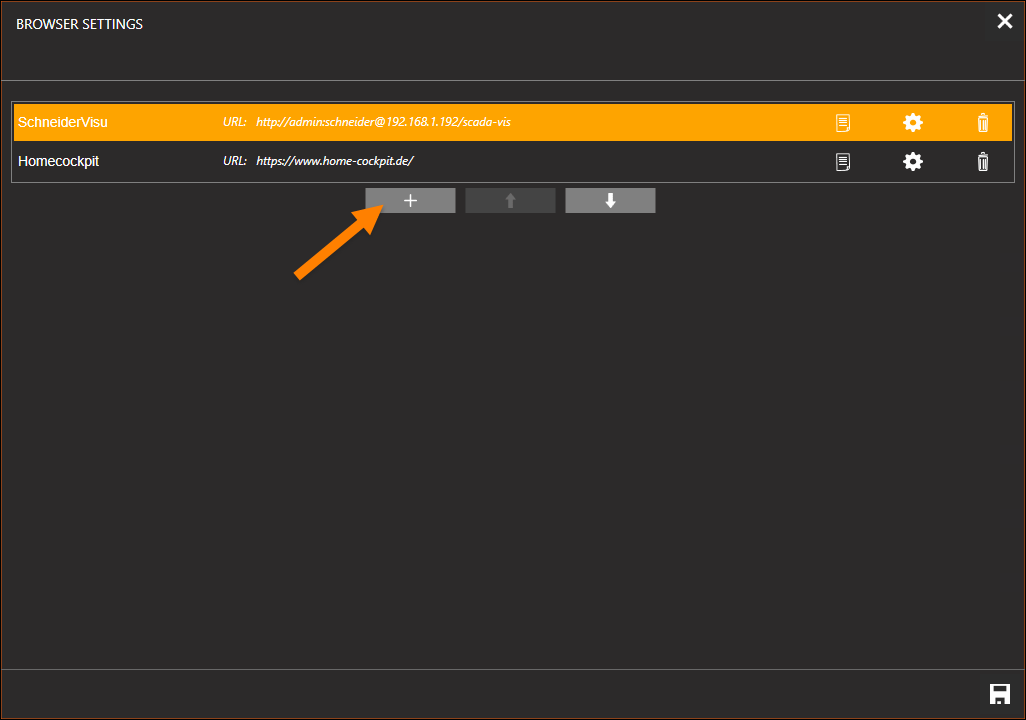 Image Added Image Added
|
2. Klicken Sie den "+" Button, um eine neue Embedded Seite des Browsers zu konfigurieren. | 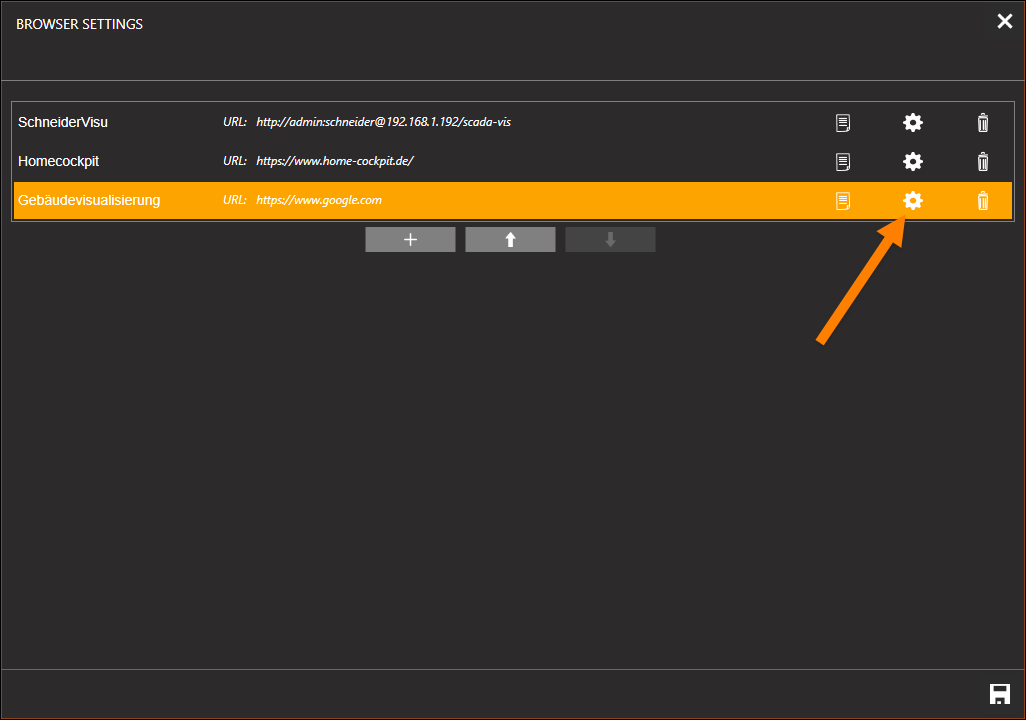 Image Added Image Added
|
3. Geben Sie dem Eintrag einen passenden Namen und Klicken Sie das Zahnrad, um die Embedded Seite zu konfigurieren. | 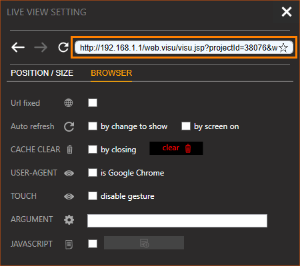 Image Added Image Added
|
4. Tragen Sie die gewünschte Adresse in die dafür vorgesehene Leiste ein. Im Hintergrund wird das Browserfenster in Echtzeit angezeigt. Es kann auch dort zur gewünschten Adresse navigiert werden. Die URL in der Adressleiste wird automatisch angepasst.
| 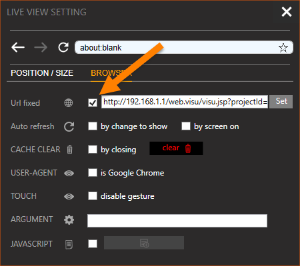 Image Added Image Added
|
4.1. Ist die Adresse der Seite nur unregelmäßig oder aktuell nicht erreichbar, kann auch "Url fixed ☑" markiert und dort die gewünschte Adresse eingetragen werden. | 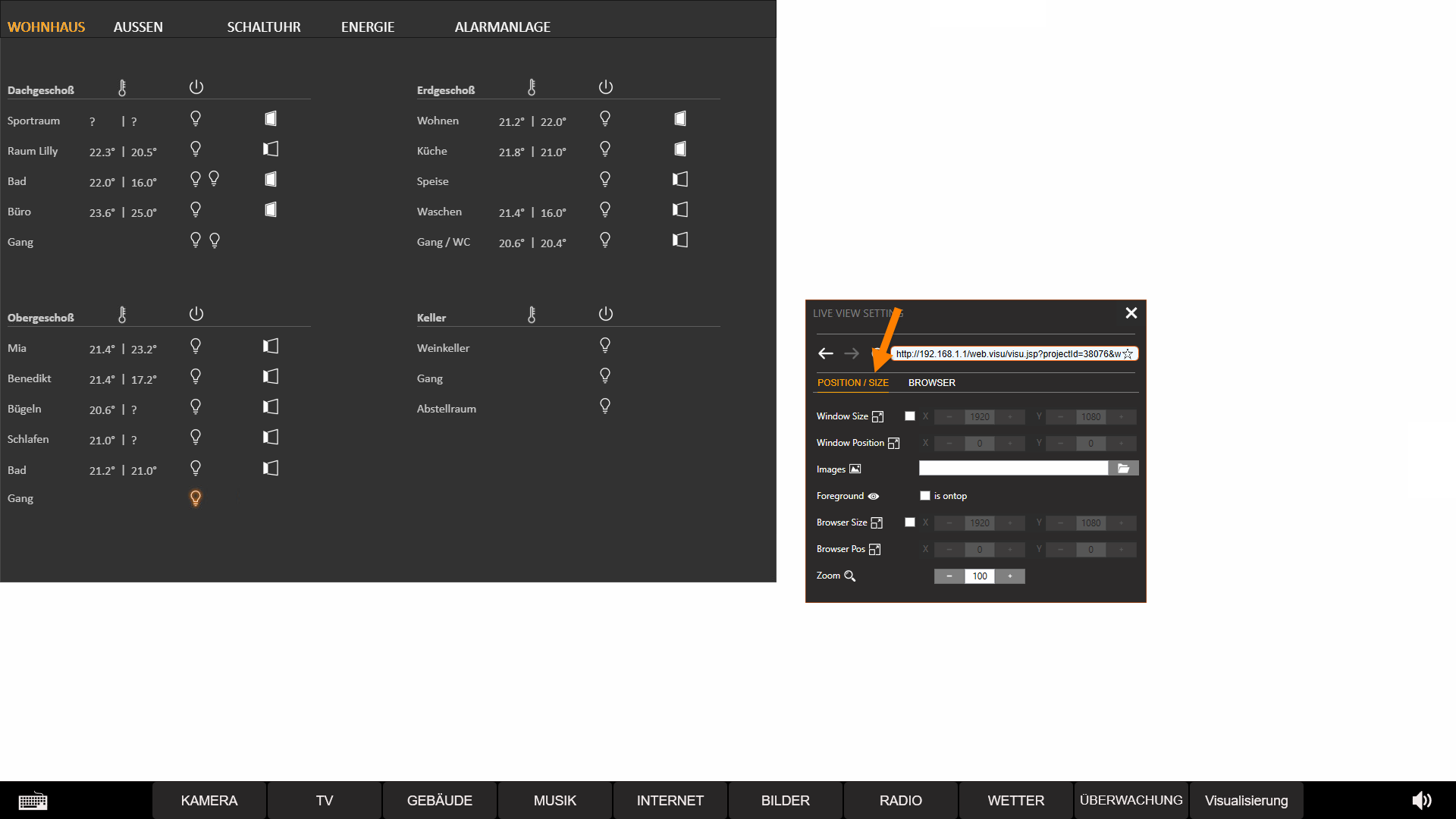 Image Added Image Added
|
5. Sobald die gewünschte Seite angezeigt wird, kann auf "Position/Size" gewechselt werden, um die Anzeigeeinstellungen des Fensters anzupassen. | 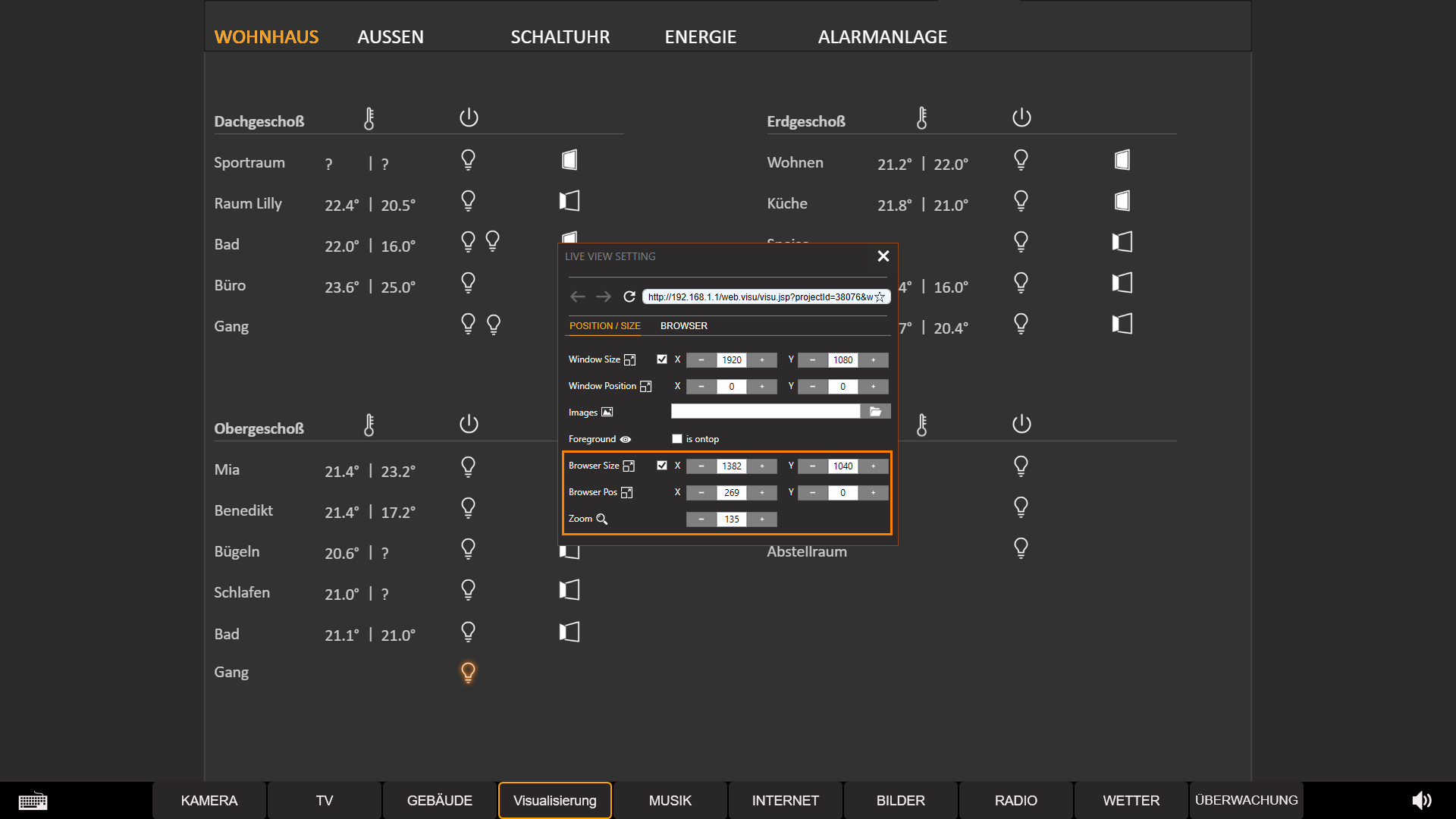 Image Added Image Added
|
6. Stellen Sie den Zoom, die Position und die Größe des Browserfensters so ein, damit es Ihren Anforderungen entspricht. Hiernach können Sie den Konfigurator schließen. Die letzte vorgenommene Einstellung wird übernommen. | 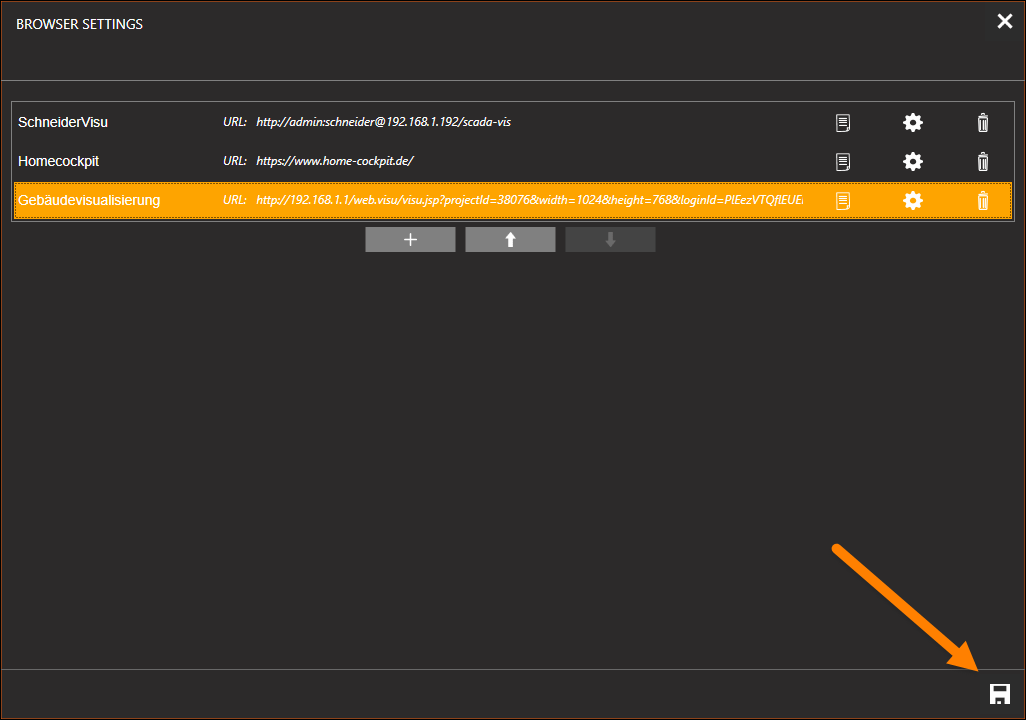 Image Added Image Added
|
7. Speichern Sie die Konfiguration mit dem Diskettensymbol | 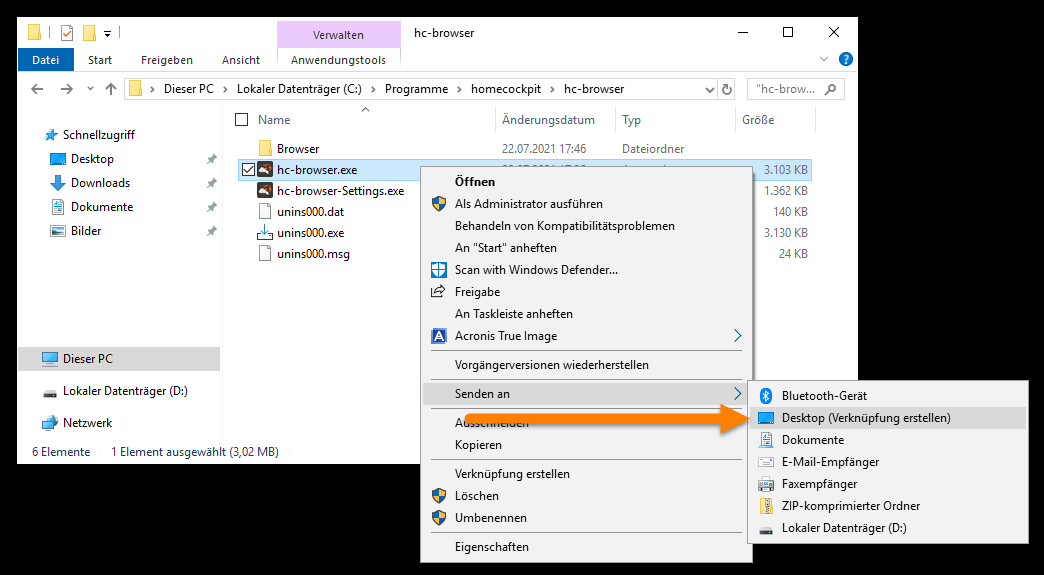 Image Added Image Added
|
8. Navigieren Sie zum Speicherort des Browsers und Senden Sie eine Kopie der "hc-browser.exe" als Verknüpfung an den Desktop. | 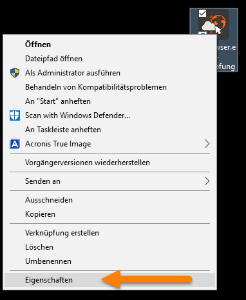 Image Added Image Added
|
9. Wählen Sie "Eigenschaften" im Kontextmenü, welches sich bei einem Rechtsklick auf die Verknüpfung öffnet. | 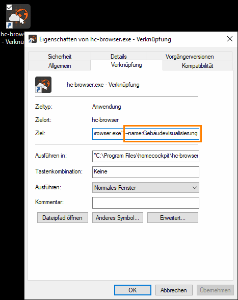 Image Added Image Added
|
10. Fügen Sie im Eingabefeld "Ziel:" das Argument: "–name:Gebäudevisualisierung" hinzu. Hierbei entspricht "Gebäudevisualisierung" dem Namen, welcher der Embedded Seite im Settings-Menü des Browsers zugewiesen wurde. |
|
Video der Installation:| Multimedia |
|---|
| name | BrowserInstallation.mp4 |
|---|
|
...