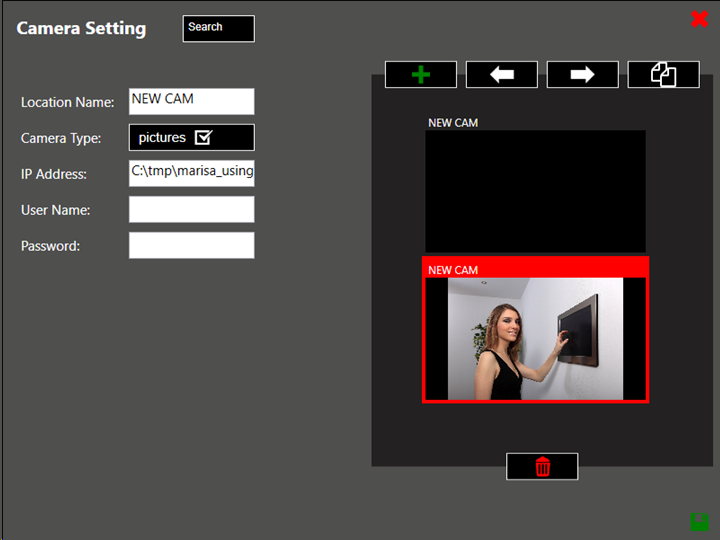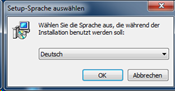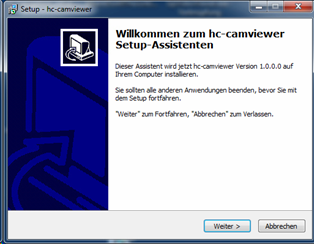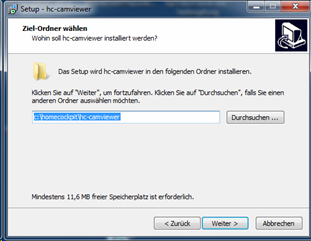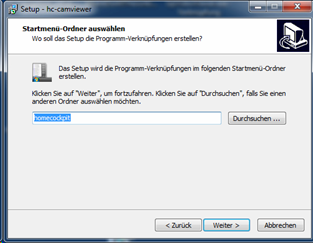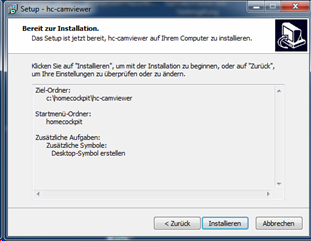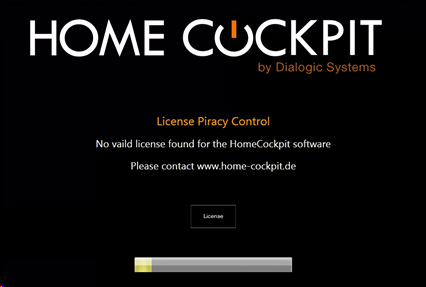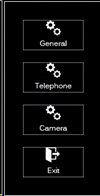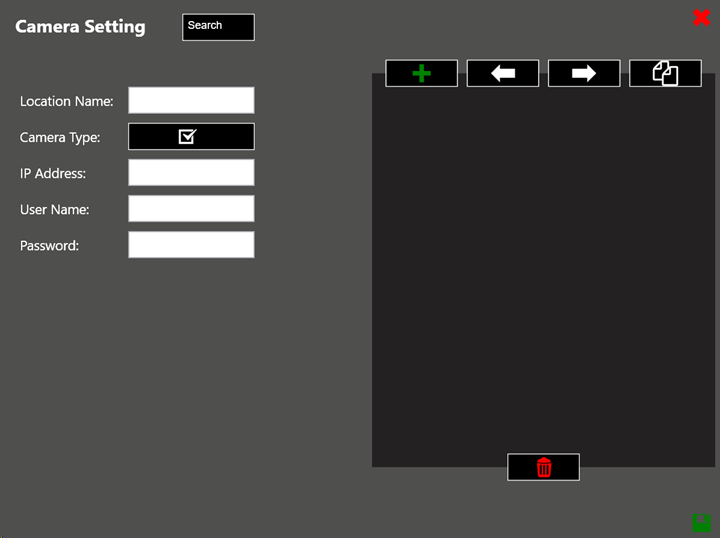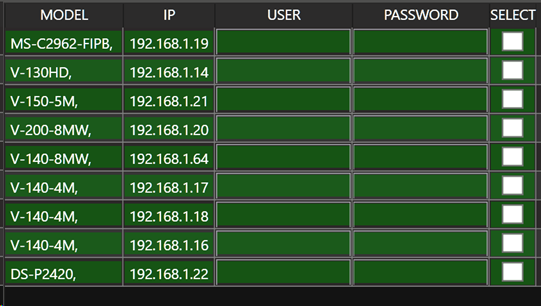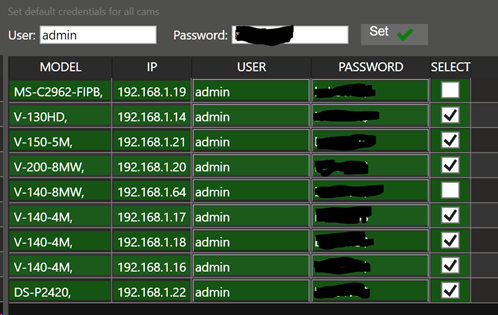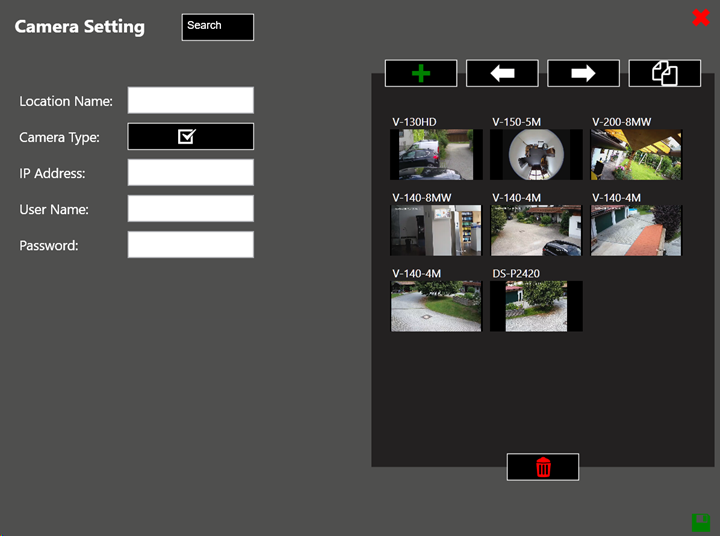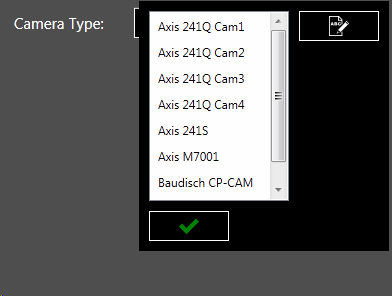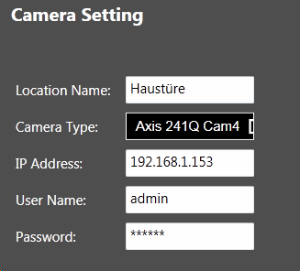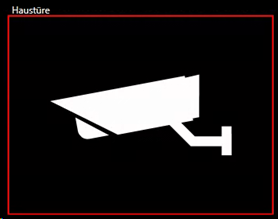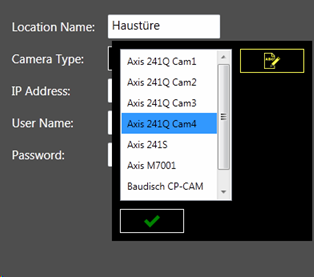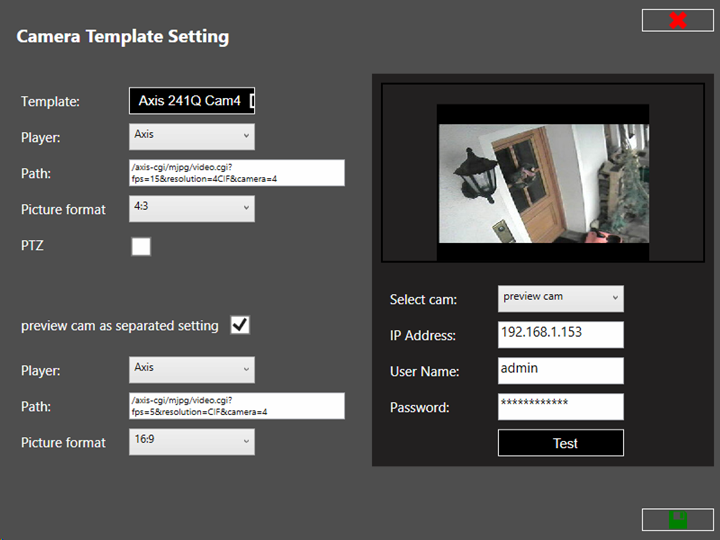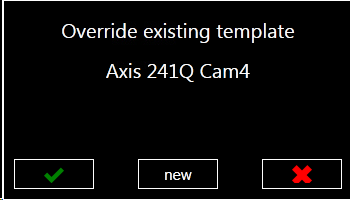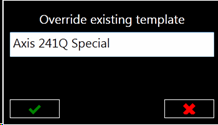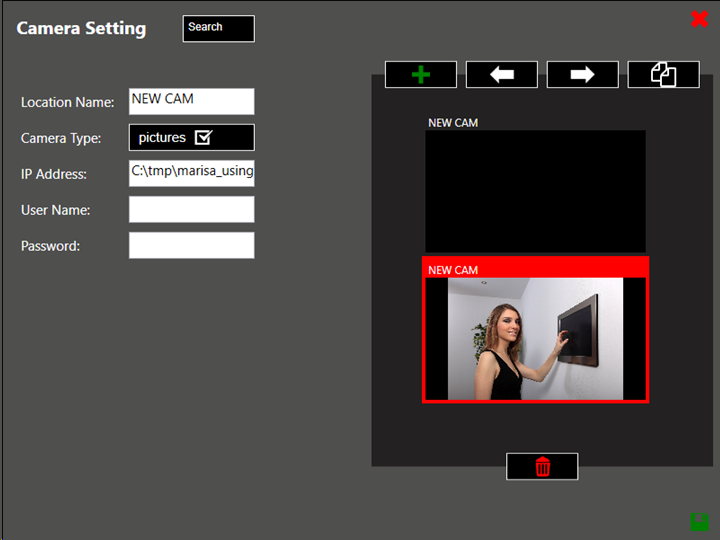Der hc-camviewer zeigt Kamerabilder im rechten Bereich als Vorschau an. Beim Drücken auf ein Vorschaufenster wird das Kamerabild im linken Hauptfenster angezeigt.
Um den hc-camviewer in die Navigation einzubinden, binden Sie die hc-viewer-Programm-Verknüpfung wie unter Punkt 6 beschrieben ein.
- Starten Sie hc-camviewer und klicken Sie auf das Einstellungssymbol

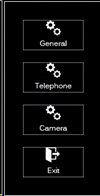
- Unter ‚Info‘ können Sie die Lizenz einspielen (siehe Punkt 9.2)
- Der Menüpunkt ‚SipPhone‘ wird nur angezeigt, wenn das Zusatzmodul hc-sipphone installiert ist. Die Einstellungen werden im Punkt 3 beschrieben.
- Der Zentrale Ort zum Konfigurieren der Kameras und deren Einstellungen finden sich unter ‚Camera‘:
1.1.1 Automatische Kamera-Einbindung
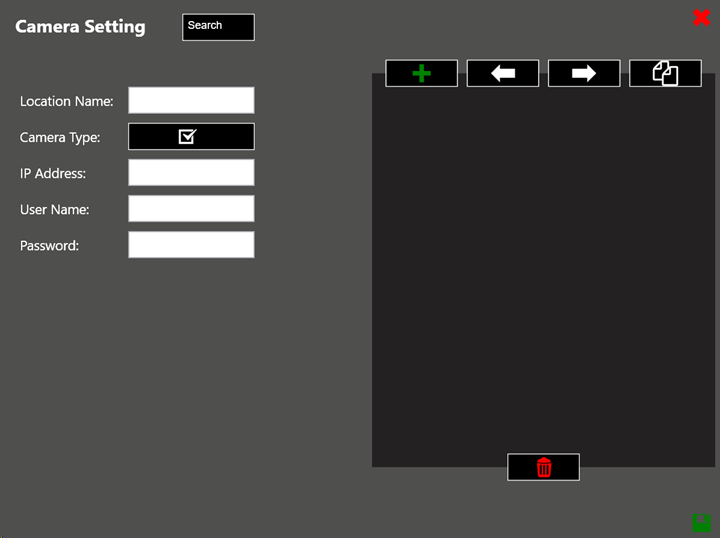
Automatische Suche der Kameras:
Sofern die einzurichtenden Kameras den Standard ‚ONVIF‘ unterstützen, können diese vollautomatisch im Netzwerk gesucht werden. Hierzu auf den Button  klicken:
klicken:
Alle ONVIF-kompatiblen Kameras werden aufgelistet:
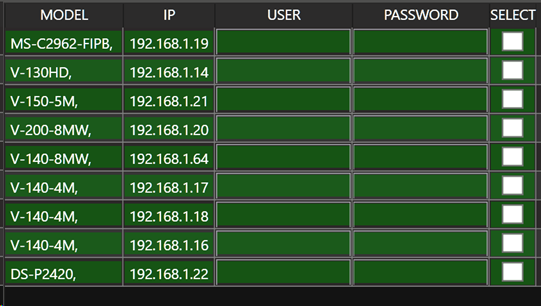
Im oberen Bereich kann ein mehrfach verwendeter Benutzername und das zugehörige Passwort eingegeben werden:

Diese Benutzerdaten werden durch Klick auf ‚Set‘ auf alle Kameras angewendet:
Alle Kameras, die diese Zugangsdaten nutzen, erhalten ein Häkchen in der Spalte ‚SELECT‘:
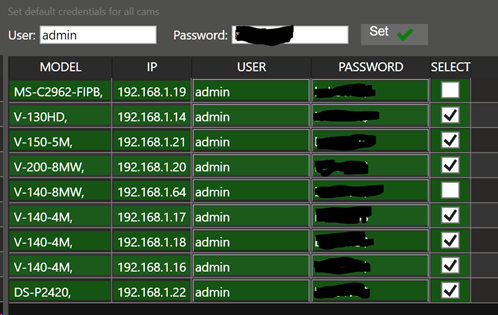
Kameras, die andere, individuelle Zugangsdaten benötigen, können manuell mit diesen ausgestattet werden:

Ein anschließendes Klicken auf  setzt das individuelle Passwort.
setzt das individuelle Passwort.
Wenn alle Häkchen gesetzt sind, kann die Konfiguration durch Klick auf  abgespeichert werden.
abgespeichert werden.
Die Kameras sind nun eingebunden:
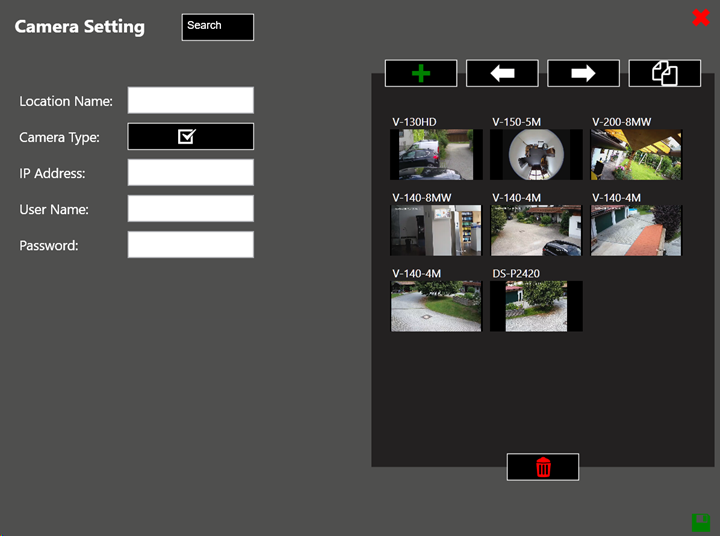
Hinweis: Es werden nur neue Kameras angezeigt, die noch nicht (manuell oder automatisch) eingebunden worden sind.
1.1.2 Manuelle Kamera-Einbindung
Sofern die Kameras nicht den ONVIF-Standard unterstützen, müssen diese manuell eingebunden werden:
- Legen Sie eine neue Kamera an, indem Sie auf das Symbol
 klicken
klicken - Vergeben Sie im Feld ‚Location Name‘ einen aussagekräftigen Namen der einzubindenden Kamera
- Klicken Sie auf
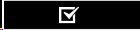 , um den Kameratyp festzulegen
, um den Kameratyp festzulegen - Wählen Sie ein passendes Template für Ihre Kamera aus
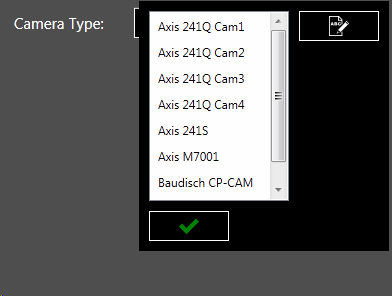
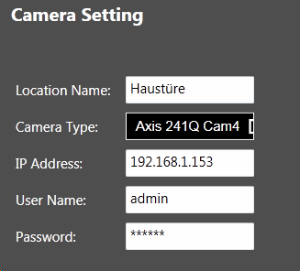
- Geben Sie die Kamera-Daten ein, klicken Sie dann auf

- Fügen Sie ggf. weitere Kameras auf dieselbe Art hinzu durch erneute klicken auf

Hinweis: Bei zwei oder mehr Kameras wird auf der rechten Seite für jede Kamera ein Vorschaubild angezeigt.
Durch Klicken auf das Vorschaubild wird auf der linken Seite das Vollbild dargestellt. Das aktive Vorschaufenster wird dann als Kamera-Symbol dargestellt:
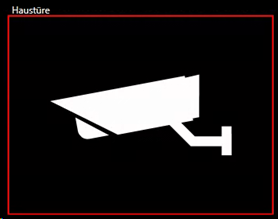
- Mit den Schaltflächen
 können Sie die Kamerabilder in der Sortierreihenfolge verändern und selektierte Kameras duplizieren.
können Sie die Kamerabilder in der Sortierreihenfolge verändern und selektierte Kameras duplizieren. - Hinzugefügte Kameras können durch Klicken auf
 wieder gelöscht werden.
wieder gelöscht werden.
1.2 Kamera-Finetuning
Wenn Sie genauere Anpassungen an der konfigurierten Kamera durchführen wollen, müssen Sie das Template anpassen.
Klicken Sie hierzu auf 
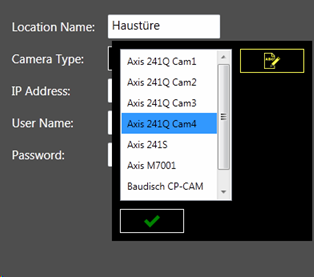
Wählen Sie das Template aus und ändern Sie die voreigestellten Parameter ab:
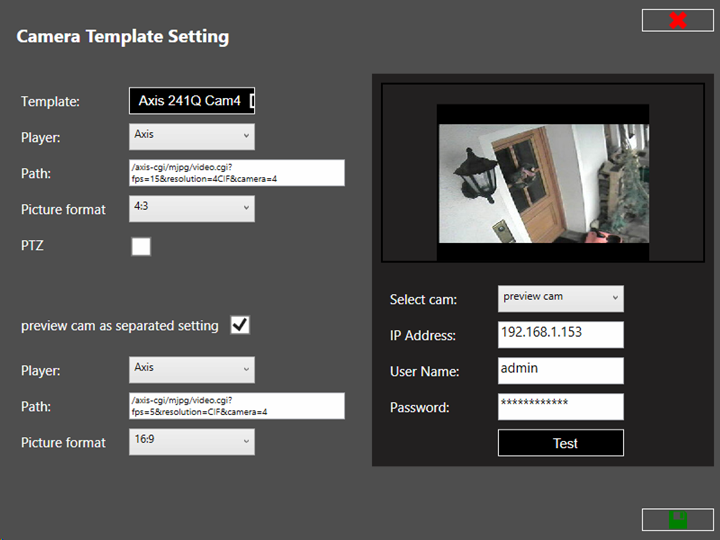
- Template: Wählen Sie das Template aus, das sie anpassen wollen. Sie werden später beim Abspeichern gefragt, ob Sie die Änderungen auf das Template anwenden wollen oder ob stattdessen ein neues Template erstellt werden soll.
Player: Wählen Sie den Player-Typ aus. Folgende Typen sind z.Zt. verfügbar:
- Axis: Hier wird das ActiveX-Control von Axis zur Wiedergabe verwendet; Framerate und Auflösung wird als Parameter im Streaming-Pfad übergeben. Beachten Sie die Zeile ‚Pfad‘ darunter:

- Mobotix: Hier wird das ActiveX-Control von Mobotix zur Wiedergabe verwendet; dies funktioniert nur mit Kameras des Herstellers Mobotix
- Vlc: Verwendet den Vlc Media Player (Open Source, http://www.videolan.org); dieser muss separat auf dem System installiert sein:

IP-Adresse, Username und Password können über Platzhalter an den Path übergeben werden.
- MJPEG: zur Eingabe des MJPEG-Pfads einer Kamera
- JPG: zur Eingabe des JPG-Pfads einer Kamera
- Picture Format: Wählen Sie das Seitenverhältnis aus.
- Preview cam as separated setting: Setzen Sie das Häkchen, wenn sie für die Vorschaubilder vom Hauptbild abweichende Parameter setzen wollen (z.B. geringere Framerate)
- PTZ: Zur Eingabe eines PTZ-Pfads, sofern von der Kamera unterstützt (z.Zt. nur bei Axis-Player möglich): Damit lässt sich das Kamerabild schwenken/neigen/zoomen.
Speichern Sie Ihre Einstellungen durch Klicken auf 
Wenn Sie Änderungen am Template durchgeführt haben, haben Sie die Möglichkeit, die Änderungen auf das ausgewählte Template anzuwenden, klicken Sie hierfür auf 
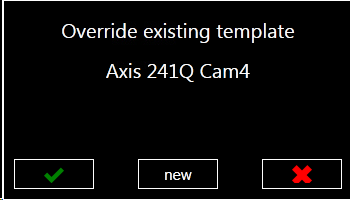
Wenn Sie das ausgewählte Template unverändert lassen wollen und stattdessen die Einstellungen in ein neues Template überführen möchten, klicken Sie auf 
Sie können dann einen neuen Namen vergeben:
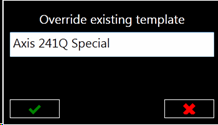
Vorgefertigte Templates:
Einige vorgefertigte Templates werden mit ausgeliefert. Beispielsweise ein Template, mit dem Bilder hinterlegt werden können: