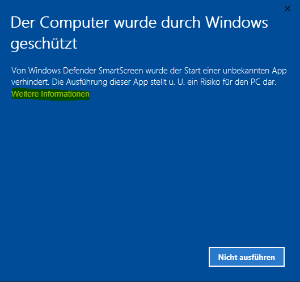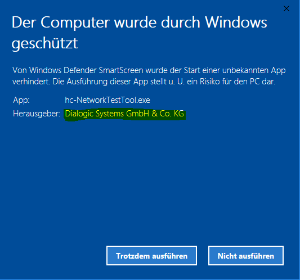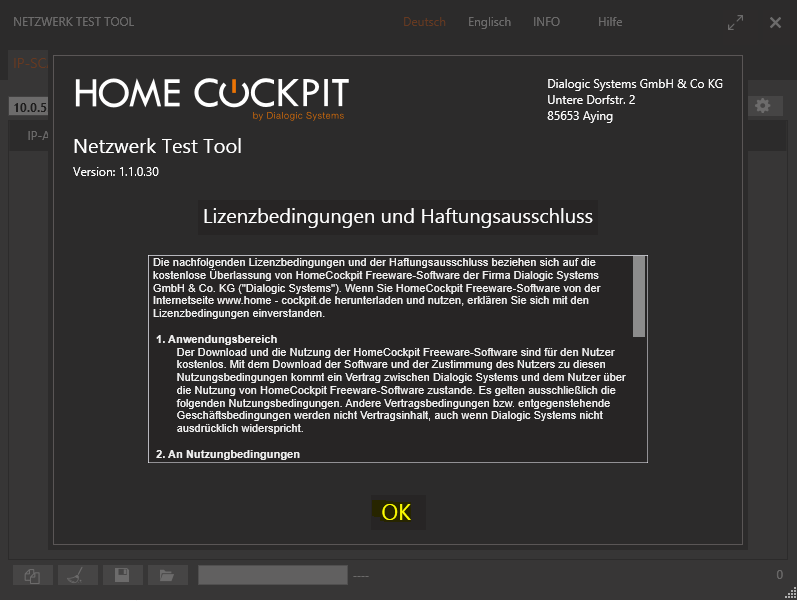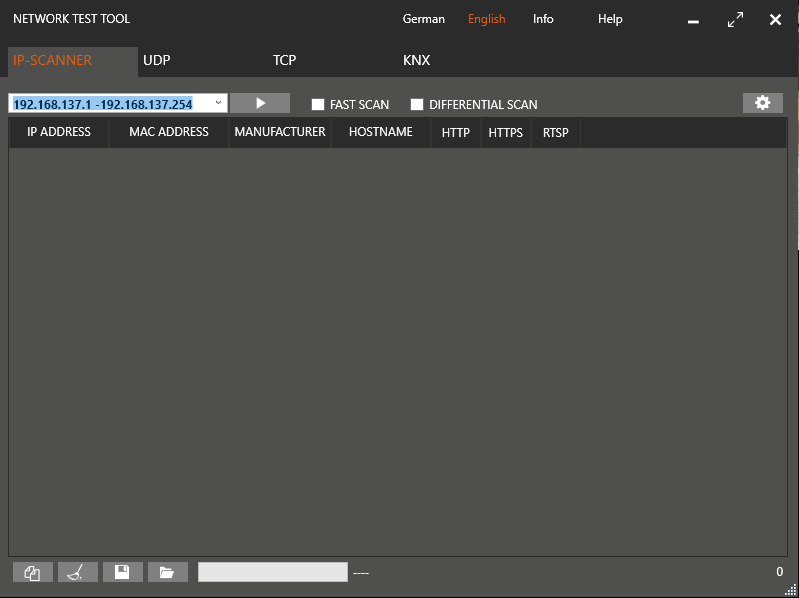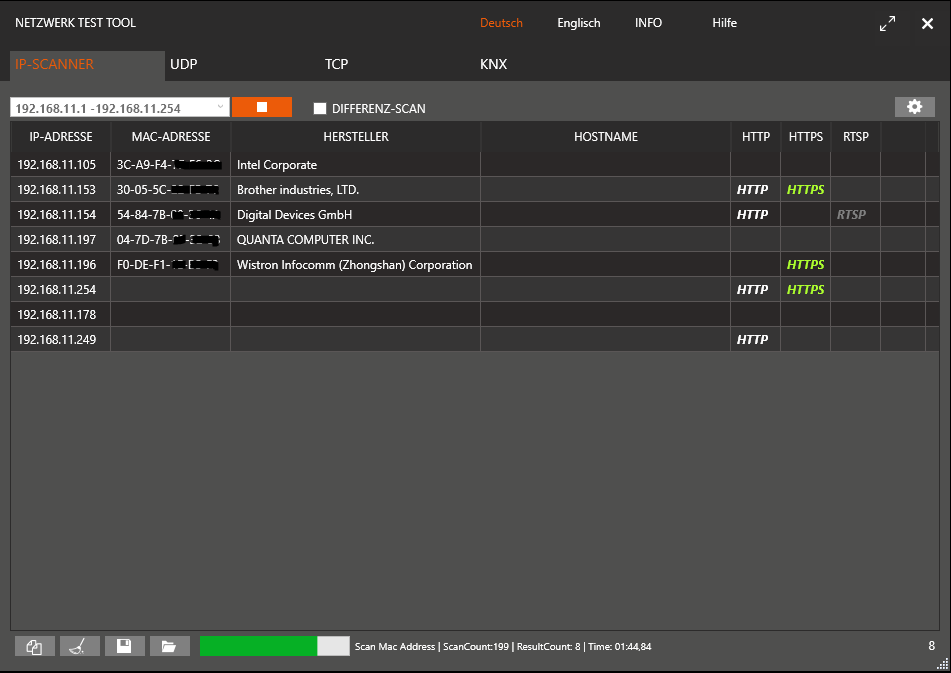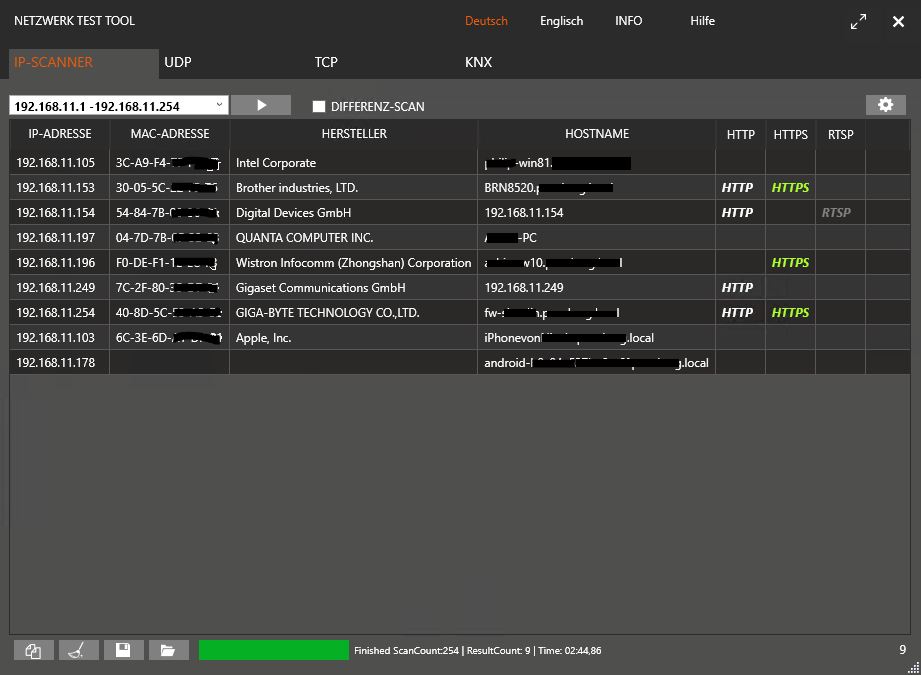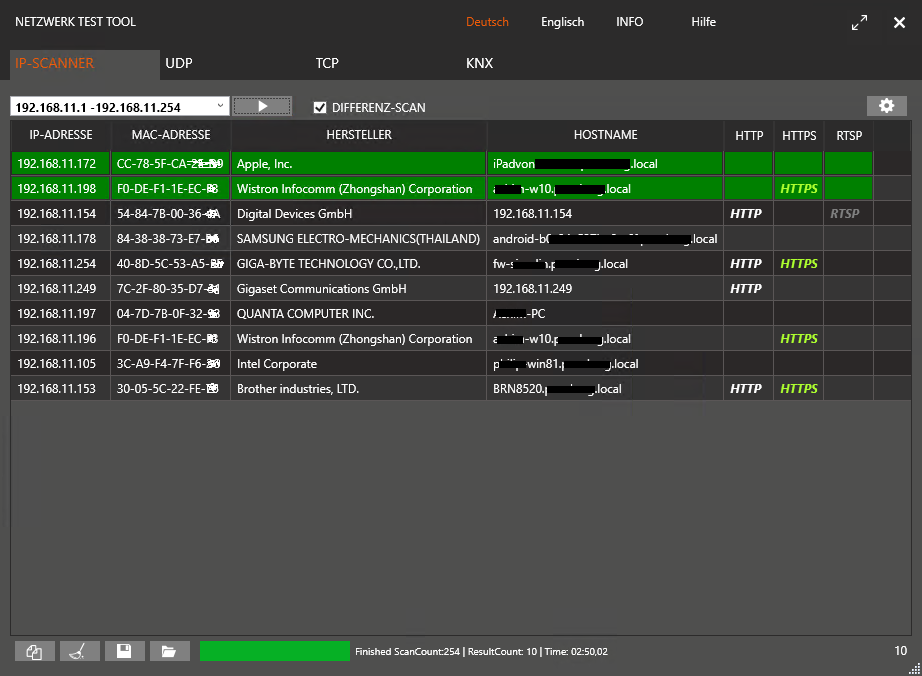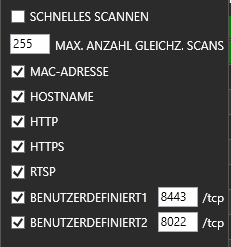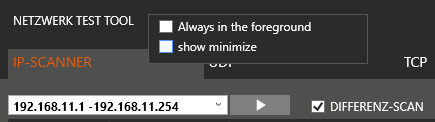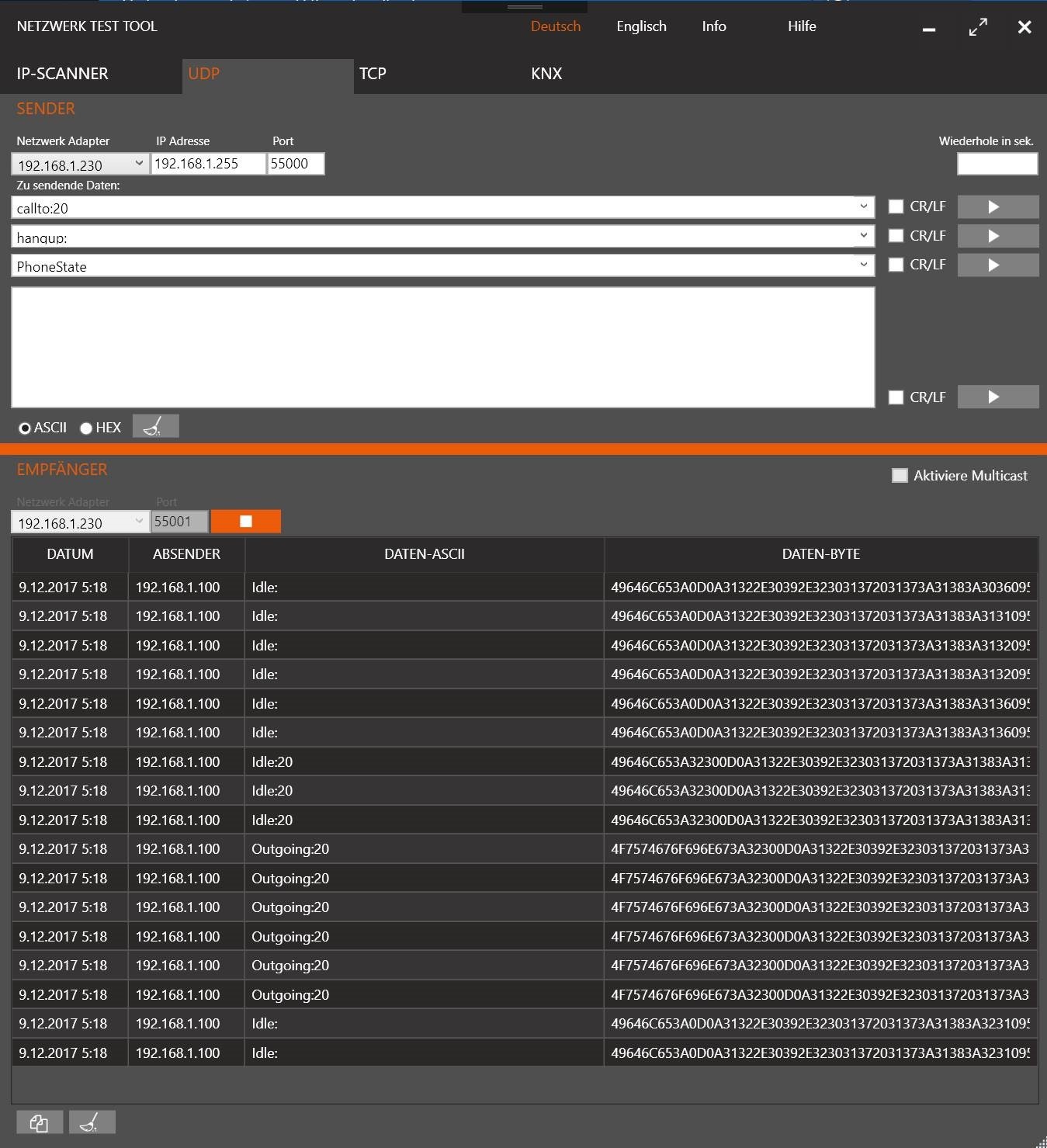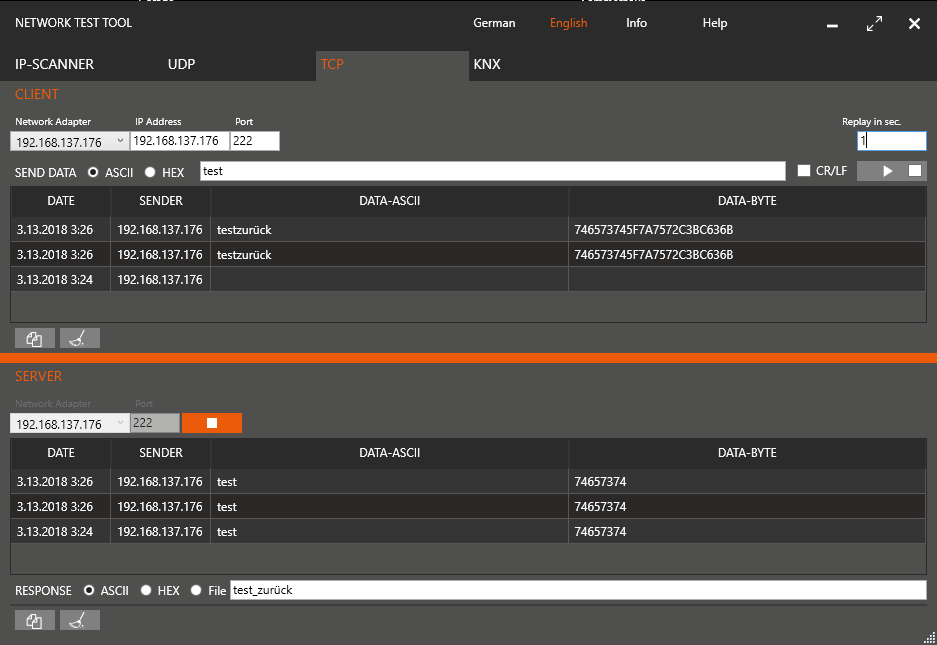Die Komponente IP-Scanner kann zum schnellen Auffinden von Netzwerkgeräten innerhalb eines Netzwerksegments verwendet werden.
Starten Sie den IP-Scanner durch Klicken auf den Reiter "IP-Scanner" im linken, oberen Bereich:
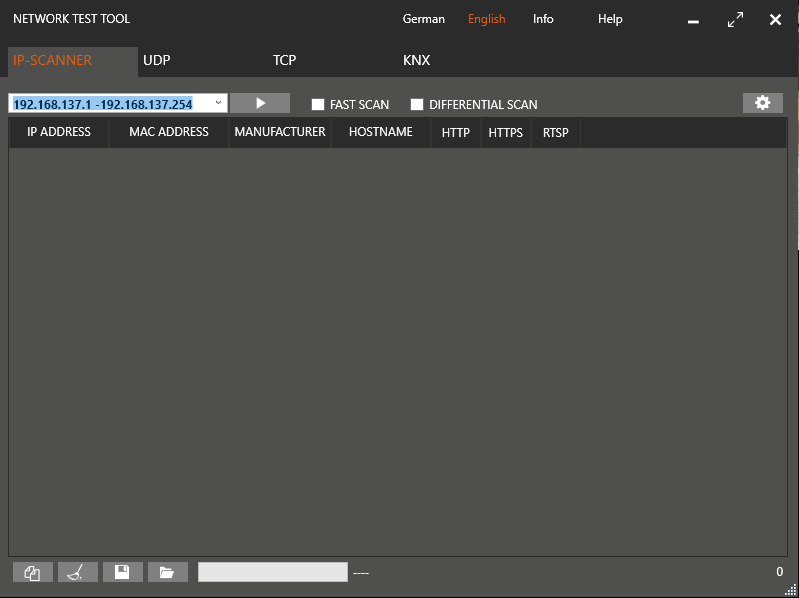
Als erstes muss der Netzwerk-Bereich ausgewählt werden, auf dem der IP-Scan ausgeführt werden soll.
Wählen Sie im Dropdown-Feld ein erkanntes Netzwerk aus oder verändern Sie den Bereich nach Ihren Bedürfnissen:

Der IP-Scanner schlägt anhand der Adapter-Auswahl die zu scannenden Netzwerk-Bereiche vor, Sie können diese Bereiche dennoch bei Bedarf anpassen.
Die zu scannenden Netzwerk-Bereiche können entweder als IP-Bereich (z.B. 192.168.1.1-254 oder auch 192.168.1.1-192.168.1.254) oder in CIDR-Notation angegeben werden (z.B. 192.168.1.0/24).
Durch Drücken auf "Start" wird der Scan-Prozess gestartet. Je nach Größe des zu scannenden Bereichs und Geschwindigkeit des Netzwerks kann der Scan zwischen wenigen Sekunden und einigen Minuten dauern:

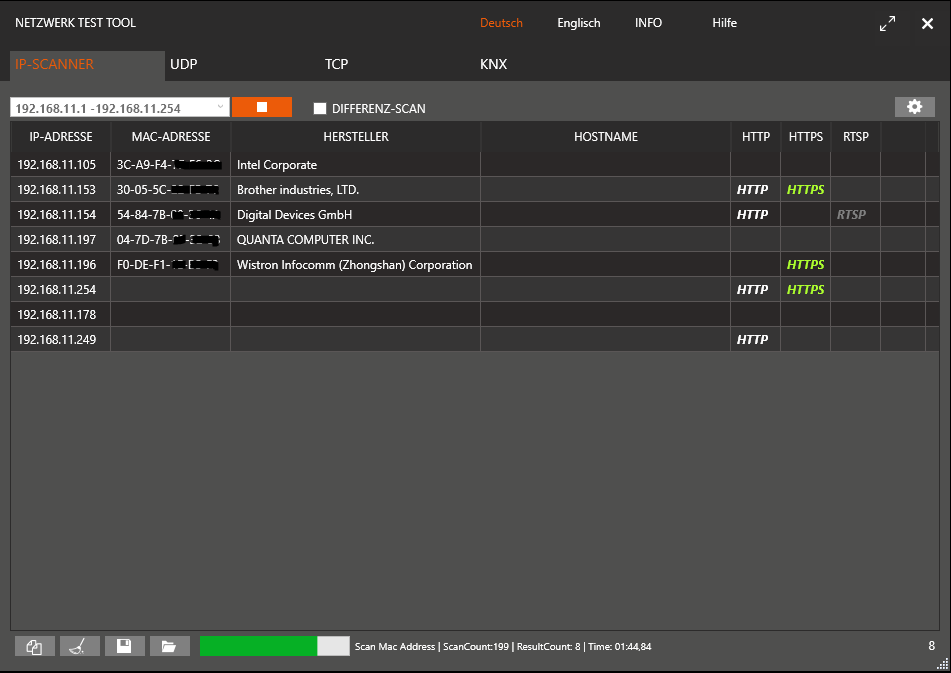
Im unteren Bereich liefert ein Status-Text und eine Progress-Anzeige Informationen zum durchgeführten Scan:

Der Scan-Prozess durchläuft mehrere Prozeduren, um an die verschiedenen Informationen zu gelangen. Die folgenden Informationen können dabei festgestellt werden:
- IP-Adresse: Jedes anhand einer im gewählten IP-Adressbereich liegende Netzwerkgerät mit der ermittelten IP-Adresse
- MAC-Adresse: die MAC-Adresse und den zur MAC-Adresse gehörenden Hersteller-Namen
- Name: der über DNS ermittelte Hostname des Geräts
- Offene Ports: Sofern typische TCP-Ports auf dem Netzwerkgeräts offen sind (http: TCP-Port 80, https: TCP-Port 443, rtsp: TCP-Port 554), werden diese angezeigt
- Optional: bis zu zwei weitere, selbst definierbare TCP-Ports können gescannt werden
Sobald der Scan-Durchlauf abgeschlossen ist, erscheint im Status-Text "Finished":

Das Ergebnis eines Scans:
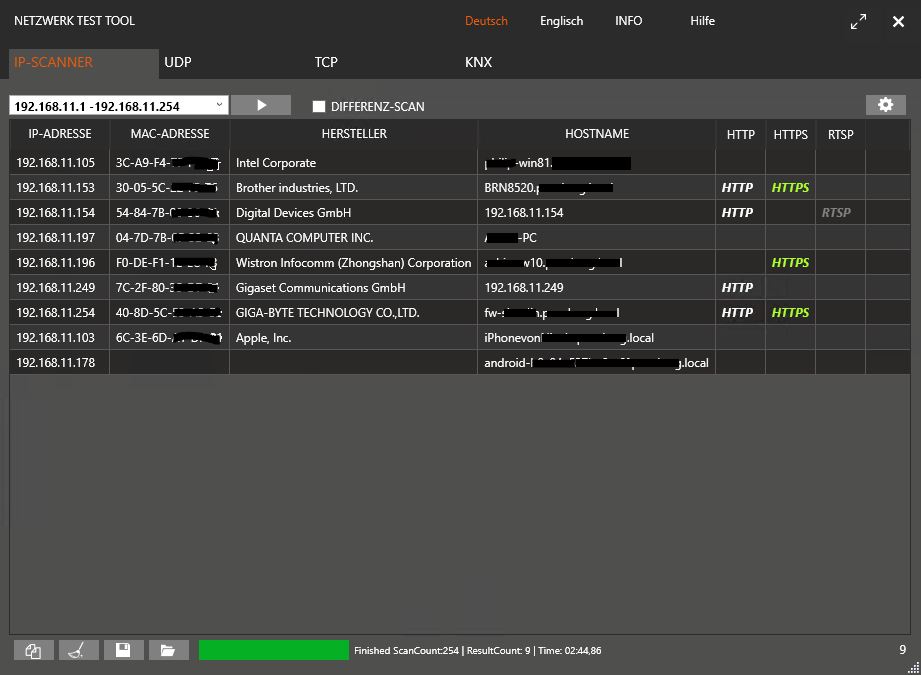
- Jede Spalte lässt sich durch Drücken auf den Spalten-Namen neu sortieren
- Durch Klicken auf
 wird das Ergebnis des Scans in die Zwischenablage kopiert und kann von dort in andere Programme (z.B. Texteditor) übernommen werden
wird das Ergebnis des Scans in die Zwischenablage kopiert und kann von dort in andere Programme (z.B. Texteditor) übernommen werden - Durch Klicken auf
 wird das Ergebnis in eine csv-Datei exportiert. Diese wird im gleichen Verzeichnis abgelegt, von dem aus das Tool gestartet wurde.
wird das Ergebnis in eine csv-Datei exportiert. Diese wird im gleichen Verzeichnis abgelegt, von dem aus das Tool gestartet wurde. - Gespeicherte Scans können durch Klicken auf
 geladen werden.
geladen werden.
Bei eingeschalteter Option "Differenz-Scan" werden bei erneutem Scan Abweichungen beim Finden von Geräten farbig hervorgehoben; hinzugekommene Geräte werden grün, nicht mehr auffindbare Geräte rot angezeigt:
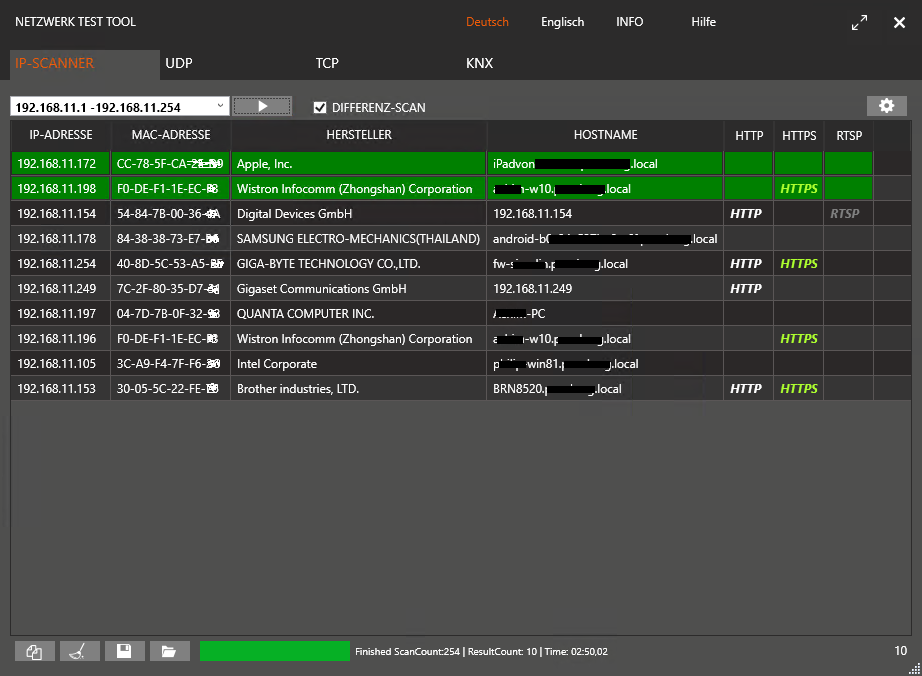
Besonders in Verbindung mit dem Import früherer Scans (gespeicherte Scans können durch Klicken auf  geladen werden) lassen sich auch zeitlich weit auseinander liegende Unterschiede feststellen.
geladen werden) lassen sich auch zeitlich weit auseinander liegende Unterschiede feststellen.
Durch Klicken auf  können Sie die Scan-Optionen anpassen:
können Sie die Scan-Optionen anpassen:
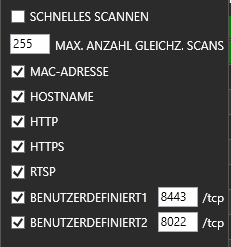
- "Schnelles Scannen" beschleunigt den Scan-Vorgang, kann aber unter Umständen zu unvollständigen Suchergebnissen führen
- "Max. Anzahl gleichz. Scans" bestimmt die Segment-Größe, die in einem Durchgang gescannt wird.
- Die Felder "Mac-Adresse", "Hostname", "HTTP", "HTTPS" und "RTSP" lassen sich bedarfsweise ausschalten
- Mit den Feldern "Benutzerdefiniert1/2" lassen sich optional eigene TCP-Ports eintragen, nach denen gesucht werden soll.
Durch Klicken auf die obere Leiste mit der rechten Maustaste können zusätzlich folgende Optionen festgelegt werden:
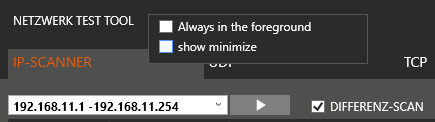
"Immer im Vordergrund" sorgt dafür, dass das Tool nicht von einer anderen Anwendung überdeckt werden kann
"Minimier-Button anzeigen" zeigt den Minimierungs-Button oben rechts an.