Starten Sie das Setup-Programm und folgen Sie den Anweisungen des Setup-Wizards:

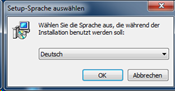
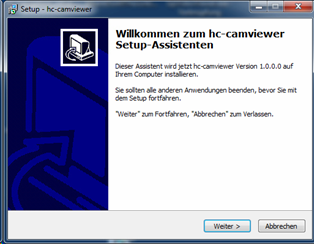
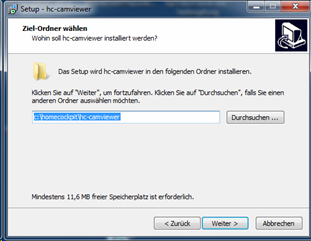
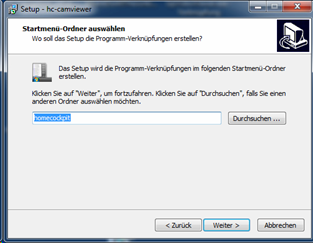
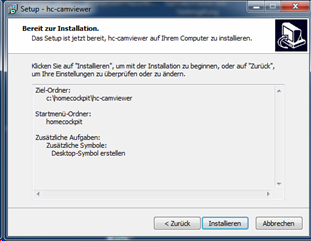
Starten Sie hc-camviewer vom Desktop: 
Mit dem hc-Camviewer-Modul lassen sich unterschiedliche Kameras in einem einheitlichen Programm zusammenfassen. In Verbindung mit dem optional erhältlichen ‚hc-sipphone‘-Modul (Kapitel 10) lässt sich zusätzlich eine Sprechanlagen-Integration bewerkstelligen.
hc-Camviewer ist Bestandteil des Basis-Moduls, muss jedoch separat davon installiert werden.
Neu ab 02/2018: Mit der Zoom-Funktion lässt sich nun mit zwei oder mehr Fingern in ein Kamerabild hineinzoomen.
Starten Sie das Setup-Programm und folgen Sie den Anweisungen des Setup-Wizards:
Starten Sie hc-camviewer vom Desktop: |
hc-camviewer muss lizensiert werden:
Drücken Sie auf ‚License‘, um die Lizensierung zu starten.
|
Der hc-camviewer zeigt Kamerabilder im rechten Bereich als Vorschau an. Beim Drücken auf ein Vorschaufenster wird das Kamerabild im linken Hauptfenster angezeigt. Um den hc-camviewer in die Navigation einzubinden, binden Sie die hc-viewer-Programm-Verknüpfung wie unter Punkt 6 beschrieben ein.
1.1.1 Automatische Kamera-Einbindung
Automatische Suche der Kameras: Sofern die einzurichtenden Kameras den Standard ‚ONVIF‘ unterstützen, können diese vollautomatisch im Netzwerk gesucht werden. Hierzu auf den Button Alle ONVIF-kompatiblen Kameras werden aufgelistet:
Im oberen Bereich kann ein mehrfach verwendeter Benutzername und das zugehörige Passwort eingegeben werden:
Diese Benutzerdaten werden durch Klick auf ‚Set‘ auf alle Kameras angewendet: Alle Kameras, die diese Zugangsdaten nutzen, erhalten ein Häkchen in der Spalte ‚SELECT‘:
Kameras, die andere, individuelle Zugangsdaten benötigen, können manuell mit diesen ausgestattet werden:
Ein anschließendes Klicken auf Wenn alle Häkchen gesetzt sind, kann die Konfiguration durch Klick auf Die Kameras sind nun eingebunden:
Hinweis: Es werden nur neue Kameras angezeigt, die noch nicht (manuell oder automatisch) eingebunden worden sind. 1.1.2 Manuelle Kamera-EinbindungSofern die Kameras nicht den ONVIF-Standard unterstützen, müssen diese manuell eingebunden werden:
Hinweis: Bei zwei oder mehr Kameras wird auf der rechten Seite für jede Kamera ein Vorschaubild angezeigt. Durch Klicken auf das Vorschaubild wird auf der linken Seite das Vollbild dargestellt. Das aktive Vorschaufenster wird dann als Kamera-Symbol dargestellt:
1.2 Kamera-FinetuningWenn Sie genauere Anpassungen an der konfigurierten Kamera durchführen wollen, müssen Sie das Template anpassen. Klicken Sie hierzu auf
Wählen Sie das Template aus und ändern Sie die voreigestellten Parameter ab:
Player: Wählen Sie den Player-Typ aus. Folgende Typen sind z.Zt. verfügbar:
IP-Adresse, Username und Password können über Platzhalter an den Path übergeben werden.
Speichern Sie Ihre Einstellungen durch Klicken auf Wenn Sie Änderungen am Template durchgeführt haben, haben Sie die Möglichkeit, die Änderungen auf das ausgewählte Template anzuwenden, klicken Sie hierfür auf
Wenn Sie das ausgewählte Template unverändert lassen wollen und stattdessen die Einstellungen in ein neues Template überführen möchten, klicken Sie auf Sie können dann einen neuen Namen vergeben:
Vorgefertigte Templates: Einige vorgefertigte Templates werden mit ausgeliefert. Beispielsweise ein Template, mit dem Bilder hinterlegt werden können:
|
Folgende Einstellungen können unter ‚General Settings‘ vorgenommen werden:
Bei ausgeschaltetem „Singe view“ werden alle Previews gleichmäßig verteilt und ein Klick darauf vergrößert zur Vollbilddarstellung. Ein erneuter Klick zeigt dann wieder die Preview-Darstellung.
Bitte beachten Sie, dass diese Funktion zu erhöhter CPU-Belastung führen kann. Ein Video zur Verdeutlichung der Funktionalität können Sie in unserer Video-Sektion anschauen: https://www.home-cockpit.de/wiki/display/PUB/Videos
|
Hier können Designanpassung bezüglich Farbe und Schriftart gesetzt werden:
|
Sofern unter ‚General‘ (Kapitel 11.5) der SIP phone client aktiviert ist, können hier Adresse und Port der UDP-Kommunikation festgelegt werden. Die Voreinstellung passt für die meisten Anwendungsszenarien. Bitte stellen Sie ggf. sicher, dass im hc-sipphone in Kapitel 12.3 im Unterpunkt UDP die gleichen Einstellungen für Adresse und Port eingestellt sind. Zur Fernsteuerung des hc-camviewer stehen die folgenden Parameter und UDP-Befehle zur Verfügung: Startparameter werden der Anwendung hc-camviewer.exe als Parameter mitgegeben: -noBorder Oberer und unterer Rand wird ausgeblendet -ontop Camviewer wenn sichtbar immer im Vordergrund -hide Button Settings ist nicht sichtbar -hideStart Camviewer startet versteckt. -embedded UDP-Steuerung wird aktiviert. UDP-Befehle werden per UDP an hc-camviewer geschickt und die Anwendung führt die Befehle aus: hide Fenster verstecken show Fenster anzeigen exit Anwendung beenden showall Alle Kameras (Übersicht) switchcam:1 Kamera Hauptbild wechseln 0 - x restartpc PC neustarten shutdownpc PC herunterfahren monitoron Monitor einschalten monitoroff Monitor ausschalten SwitchButtonState:{CamNumber 0 - x};{ButtonNumber 0 - x};{SpezialButton = 1 | IdleButton = 0} SwitchButtonStateAllLocation:{ButtonNumber 0 - x};{SpezialButton = 1 | IdleButton = 0} Mute other programs: Damit werden alle anderen Audioquellen bei eingehendem Ruf stummgeschaltet. Damit diese Einstellung greift, müssen folgende Einstellungen getätigt sein:
Tragen Sie den Sprechanlagen-Typ, die Nebenstellen-Nummer ein und wählen Sie ein Sound-File aus. |
|
Hier kann die Lizenz von hc-camviewer (analog zur Beschreibung von hc-navigation) aktiviert werden und eine ggf. verfügbare, neue Programmversion eingespielt werden (analog zur Beschreibung in Kapitel 6). |