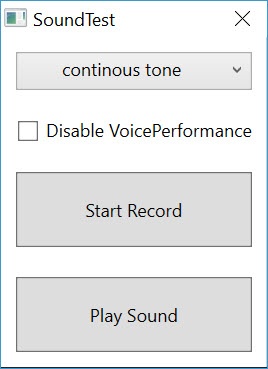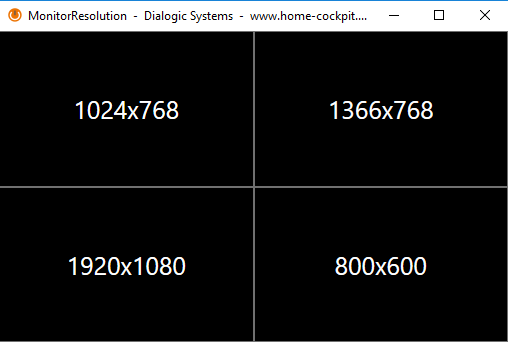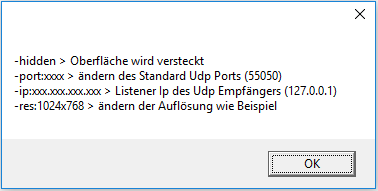In diesem Abschnitt finden Sie die häufigst gestellten Fragen, sowie die passende Antwort. Klicken Sie auf die Frage, um die Antwort auszuklappen.
Fragen zu HomeCockpit Hardware
Hierfür können Sie das Tool "AudioTest" verwenden: AudioTest.exe Mit diesem Tool können Sie die grundlegende Funktionalität der Audio-Hardware in den Touchpanel-Baureihen Major und Excelsior testen.
|
Touchpanels mit Präsenzmelder Baustein werden serienmäßig mit dem "HC-Control Center Tool" ausgestattet. |
Im seltenen Fall eines Problems mit der Funktionalität des Touchscreens, empfehlen wir zunächst das Gerät neuzustarten und gegebenenfalls zusätlich von der Spannungsversorgung zu trennen. Treten die Probleme immer noch auf, kann eine Neuinstallation und Konfiguration des Treibers helfen. Vorgehensweise:
Der Zustand bleibt auch nach dem Neustart erhalten. Eine weitere Komfortable Möglichkeit bietet dieses Tool (UPDD_06_00_630.exe muß installiert sein.) |
Die Einstellung, ob und wie lange man für einen Rechtsklick auf den Touchscreen drücken muss, lässt sich in den Windows Einstellungen ändern.
Wird diese Einstellung häufig geändert, empfiehlt sich das Platzieren des folgenden Shortcuts auf dem Desktop: Pen and Touch.lnk |
Für diesen Anwendungsfall haben wir eine schnelle Lösung vorbereitet. Disable_Screen_Edge_Swipe.reg / Enable_Screen_Edge_Swipe.reg Bei Ausführen des "Disable_Screen_Edge_Swipe.reg" werden Touchgesten abgeschaltet. |
Die Applikation MonitorResolution dient zum Ändern der Auflösung des Display-Bildschirms. Das kann besonders praktisch sein, wenn dies aus einer anderen Anwendung heraus passieren soll (z.B. hc-navigation) oder die Auflösung per UDP-Befehl verändert werden soll (zu diesem Zweck besitzt das Tool einen eingebauten UDP-Receiver). Die Anwendung kann entweder als normale Windows-Anwendung mit GUI oder als Kommandozeilen-Applikation ("-hidden") eingesetzt werden.
Die folgenden Beispiel-Aufrufe dienen zur Veranschaulichung zur Verwendung der Parameter:
Das Programm wird ohne sichtbare GUI gestartet und die Auflösung wird sofort auf 1024x768 umgeschaltet.
Das Programm wird ohne sichtbare GUI gestartet und der integrierte UDP-Receiver nimmt UDP-Befehle an der Loopback-Netzwerkschnittstelle mit der IP 127.0.0.1 auf dem Standard-UDP-Port 55050 entgegen. Der UDP-Befehl, der an den Receiver gesendert werden muss, damit sich die Auflösung verändert, könnte so aussehen: -res:1024x768
Das Programm wird ohne sichtbare GUI gestartet und der integrierte UDP-Receiver nimmt UDP-Befehle an der Netzwerkschnittstelle mit der IP 192.168.137.176 auf dem individuell gewählten UDP-Port 1335 entgegen. Der UDP-Befehl, der an den Receiver gesendert werden muss, damit sich die Auflösung verändert, könnte so aussehen: -res:1024x768
|
Dieses FAQ befindet sich aktuell im Aufbau, bitte haben Sie für bisher fehlende Inhalte Verständnis.