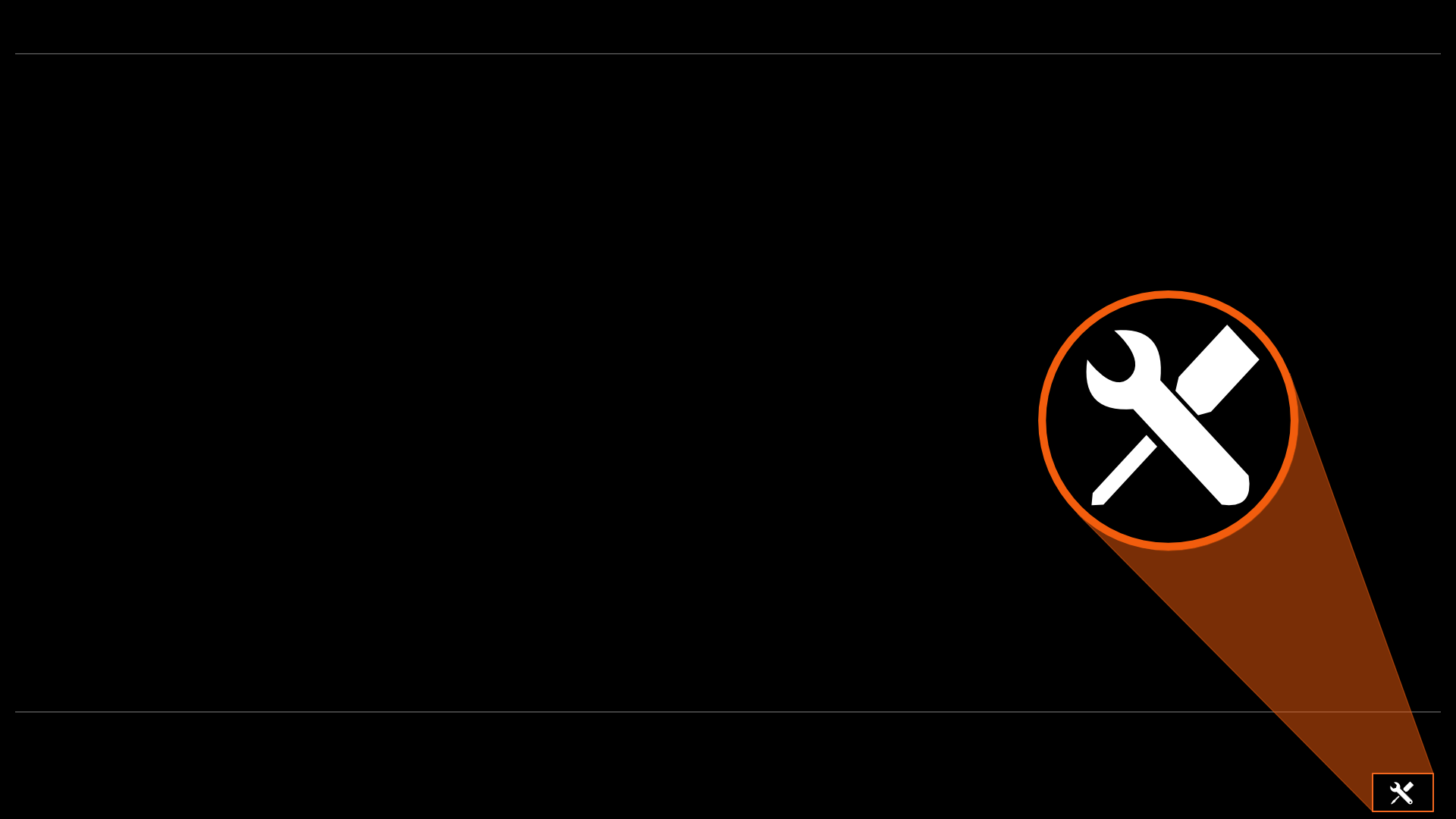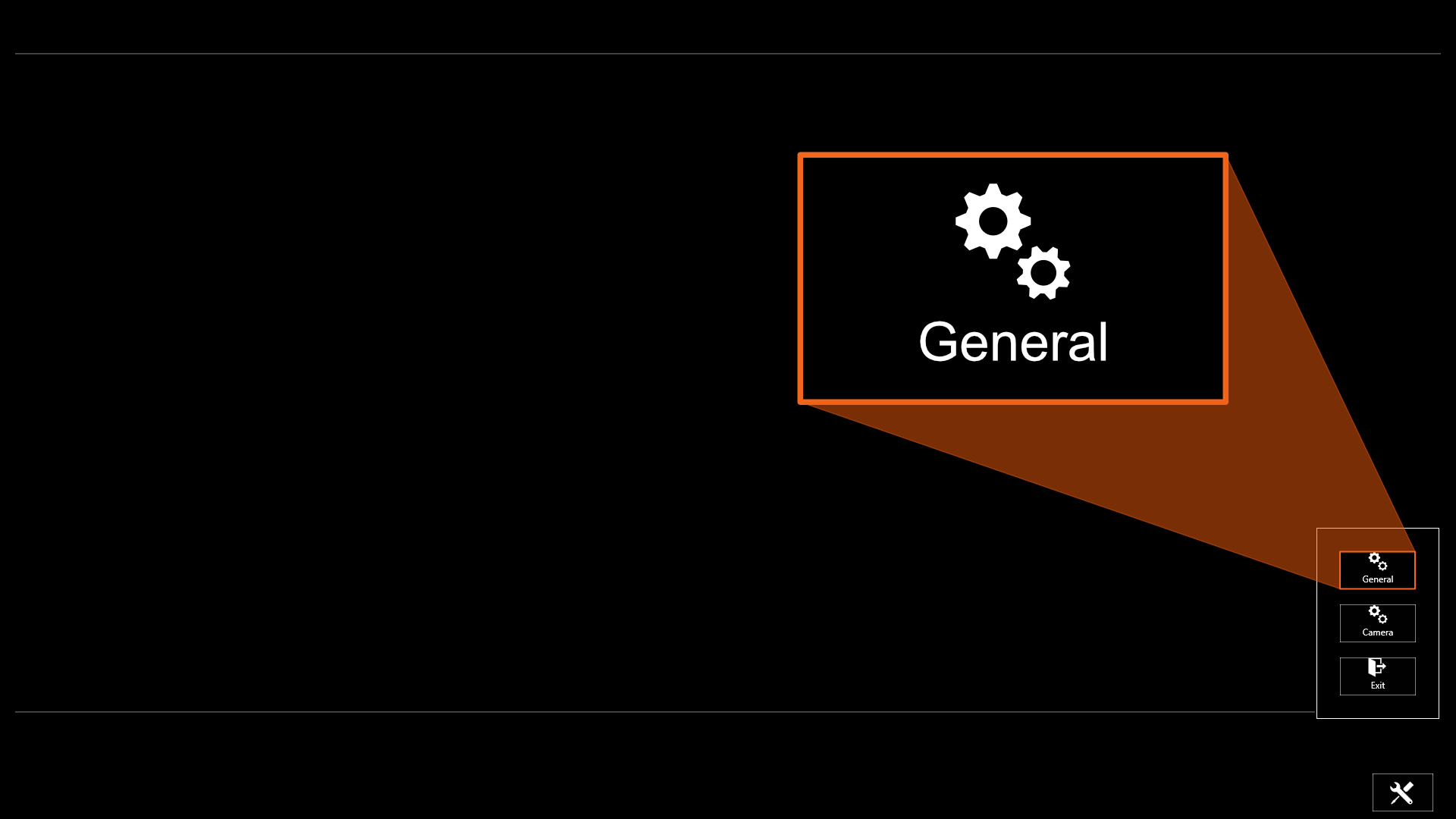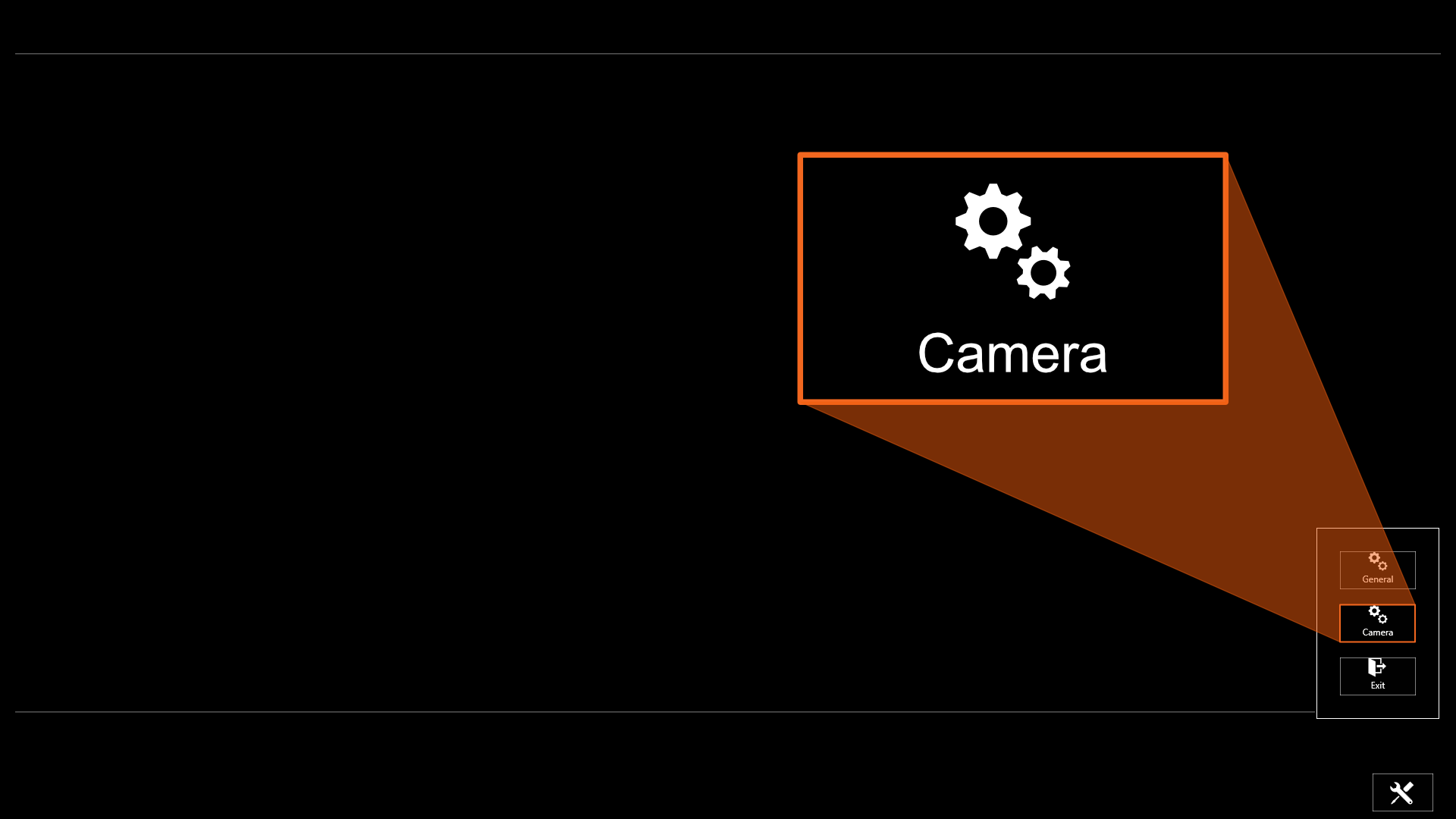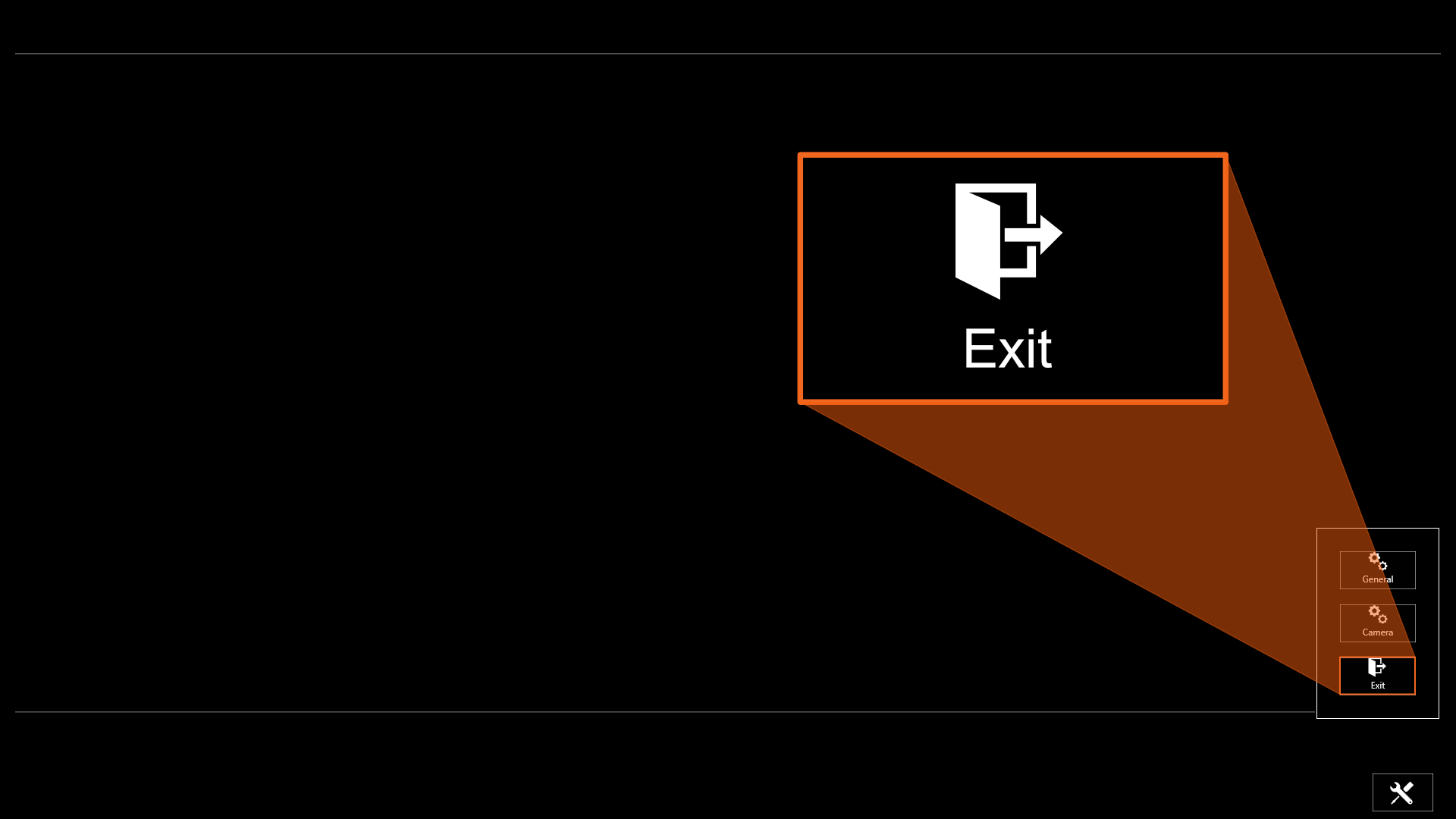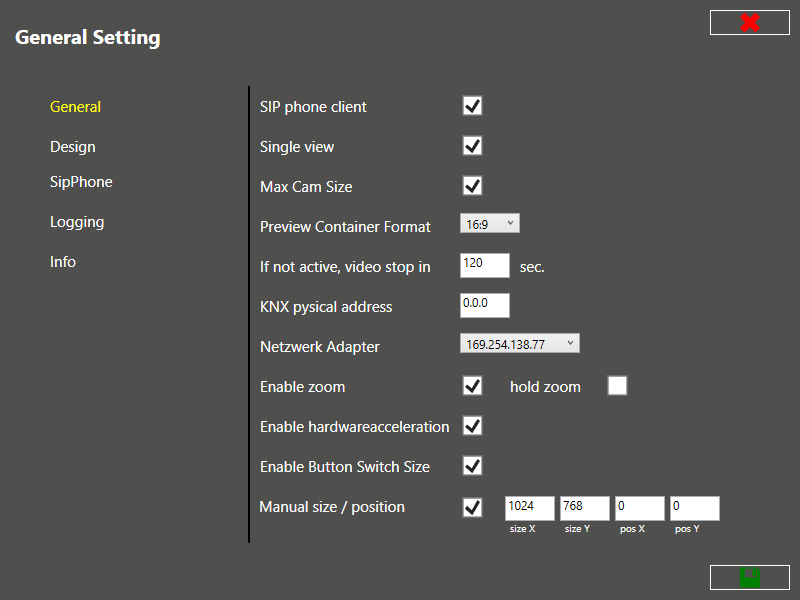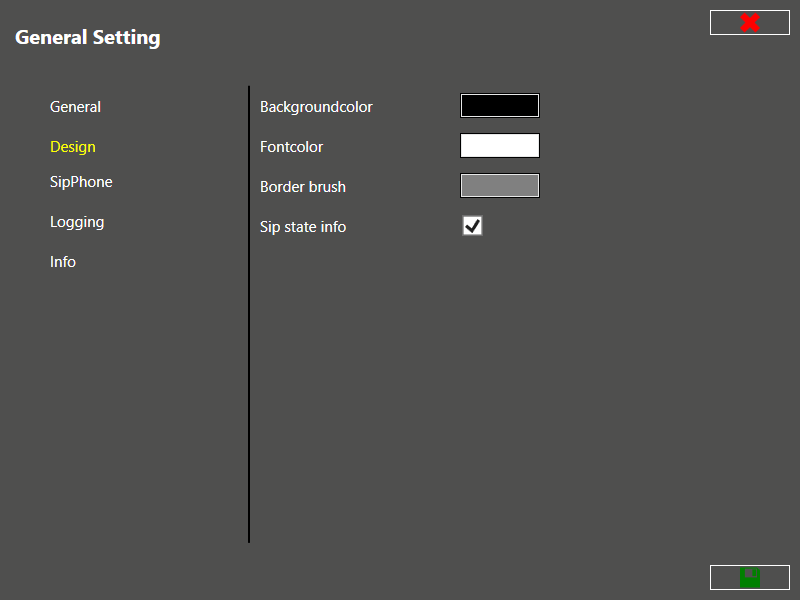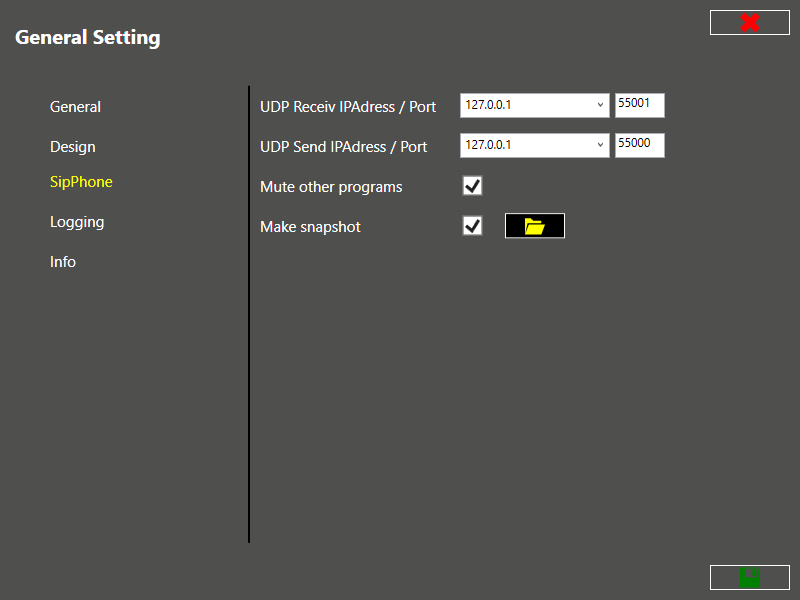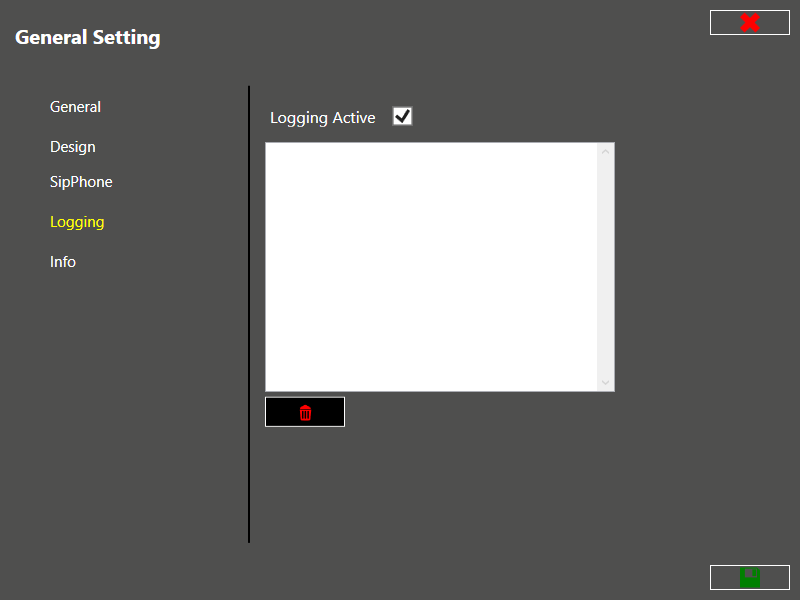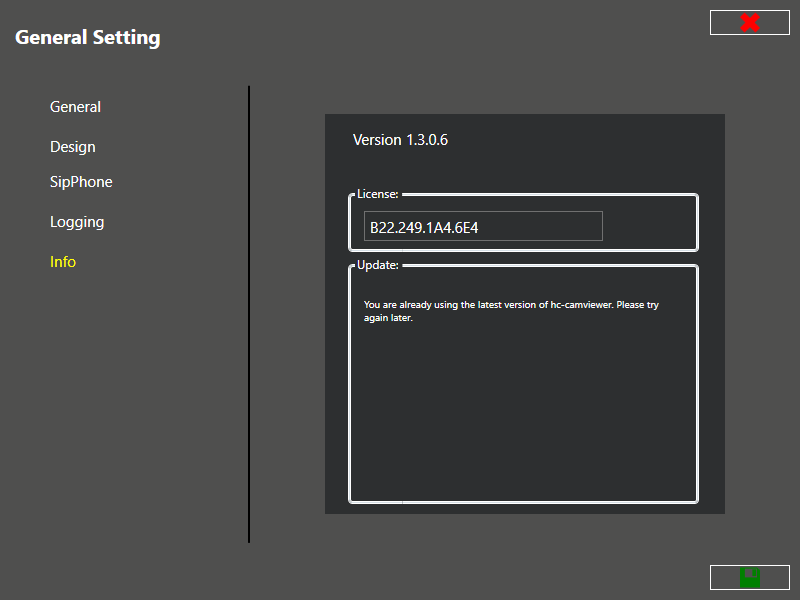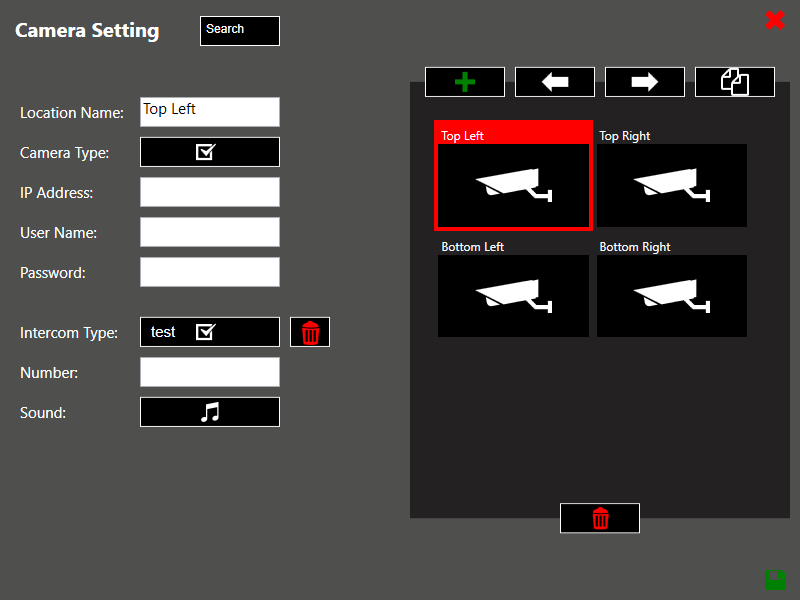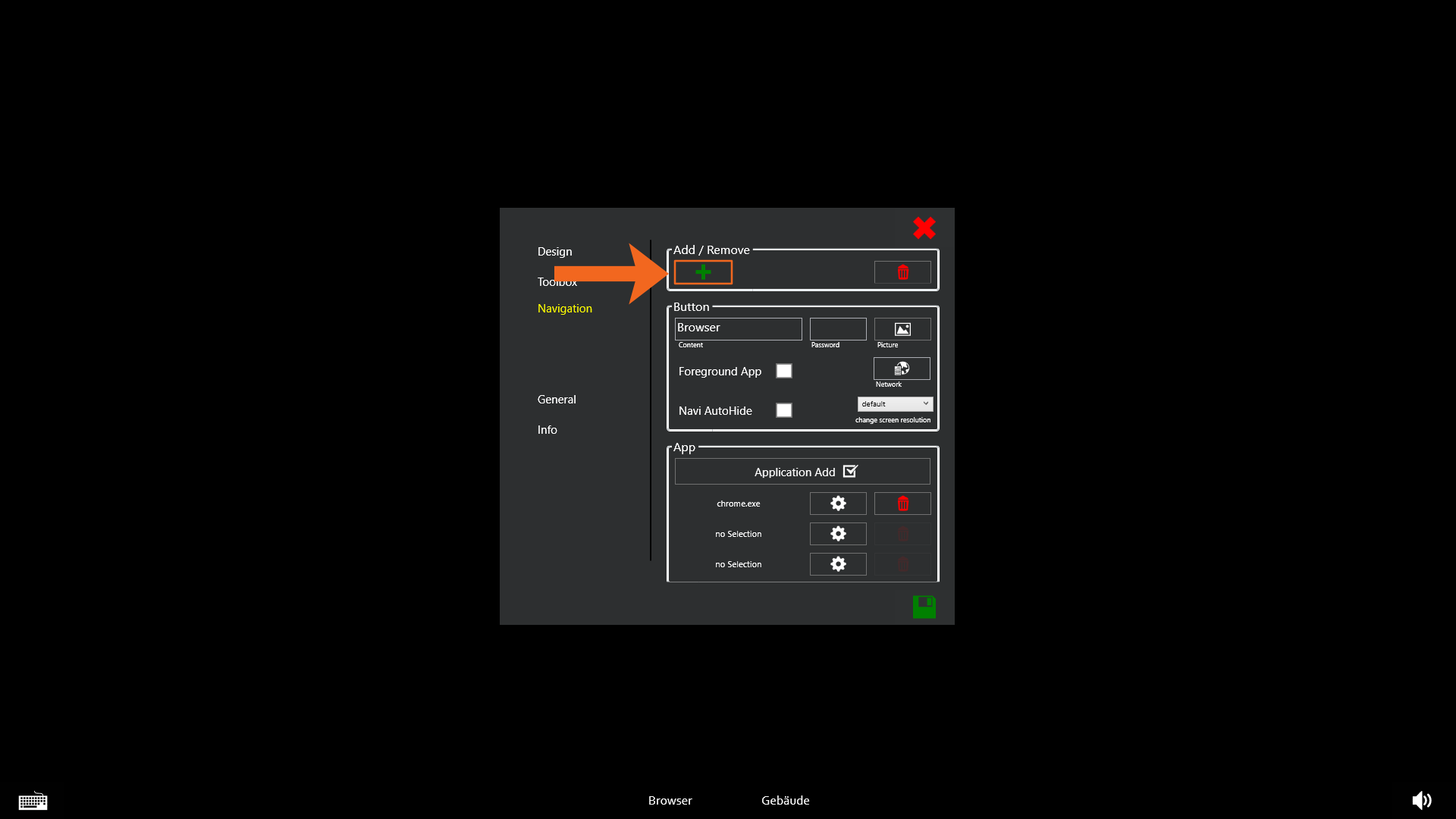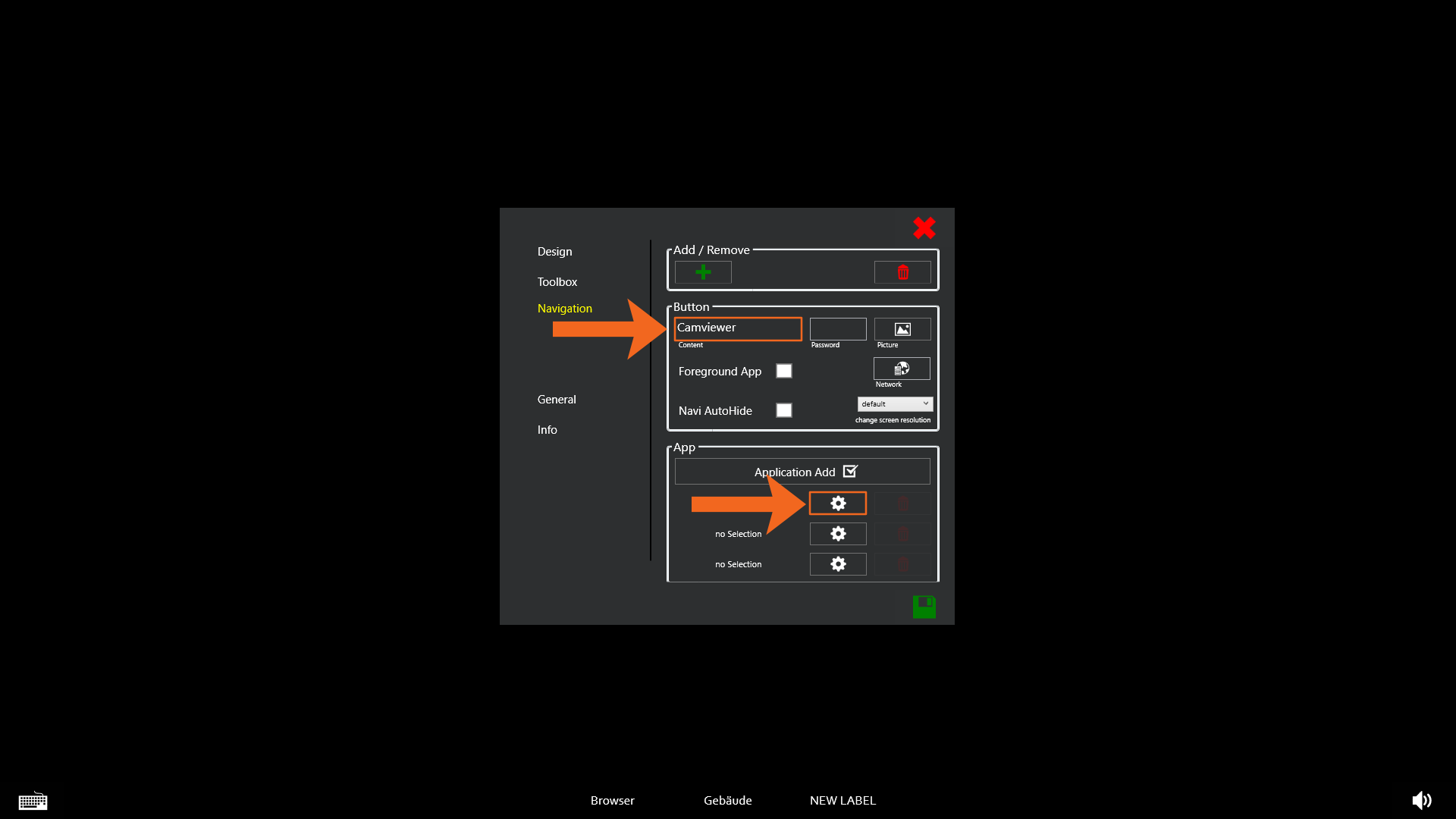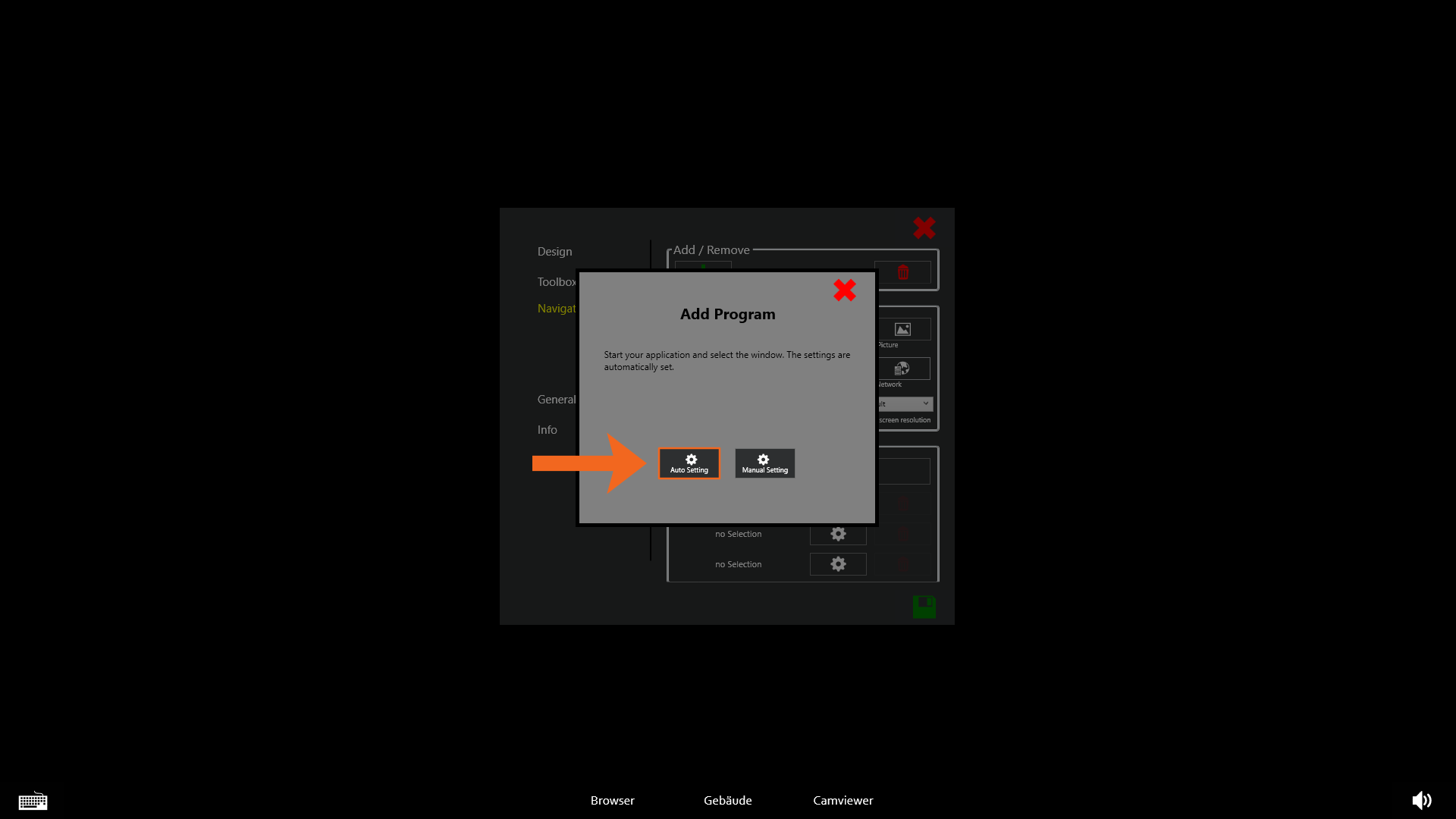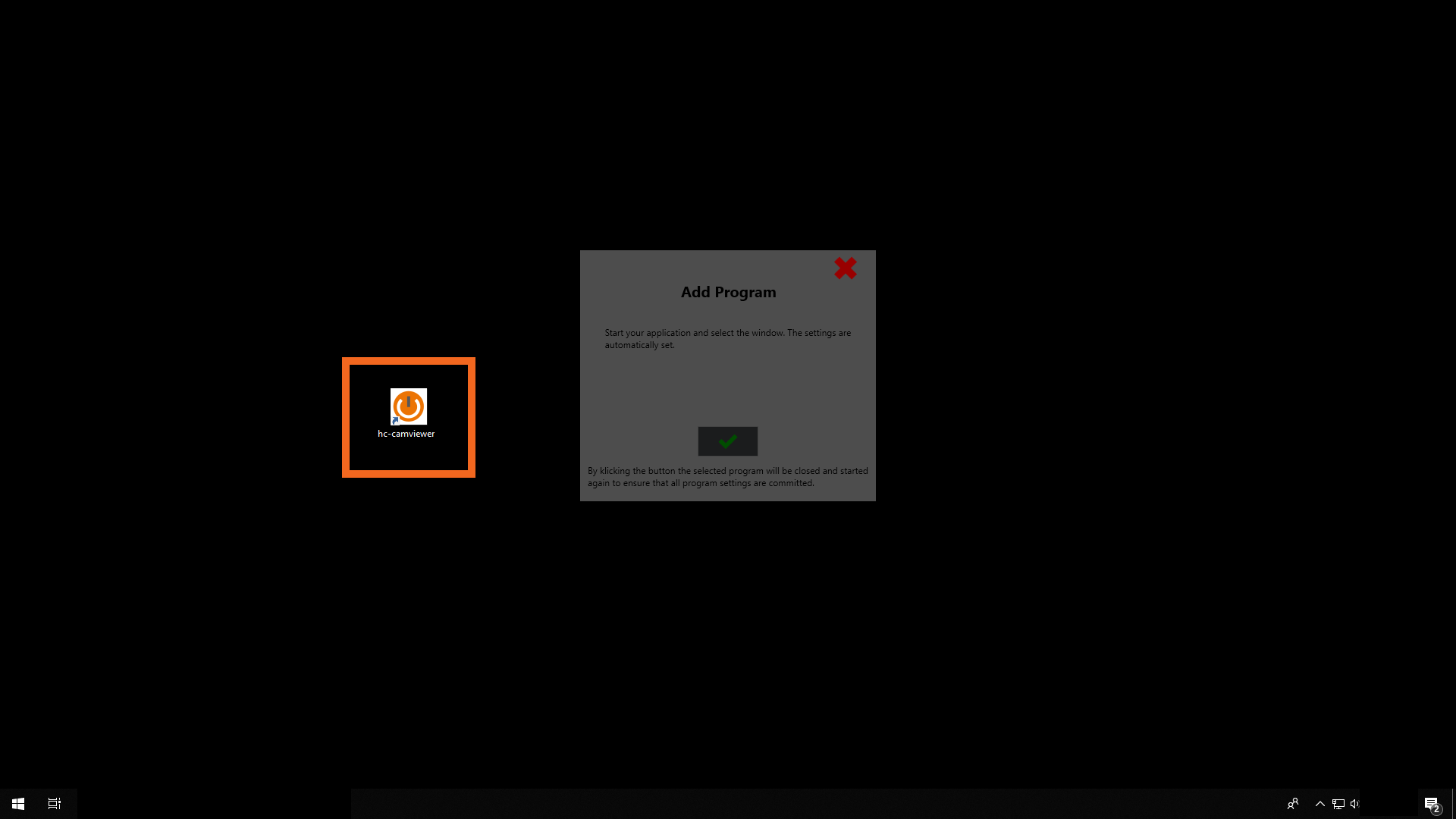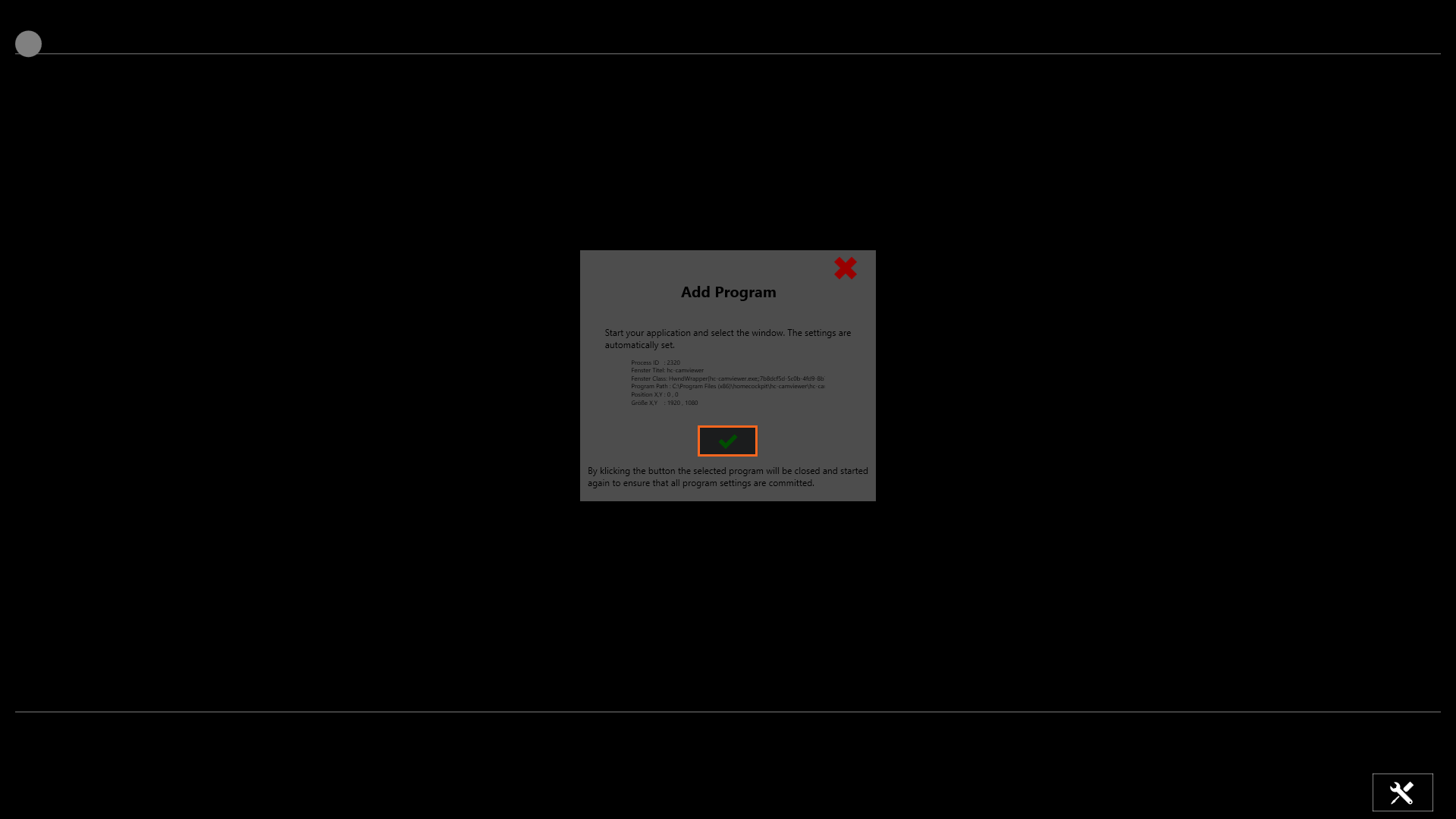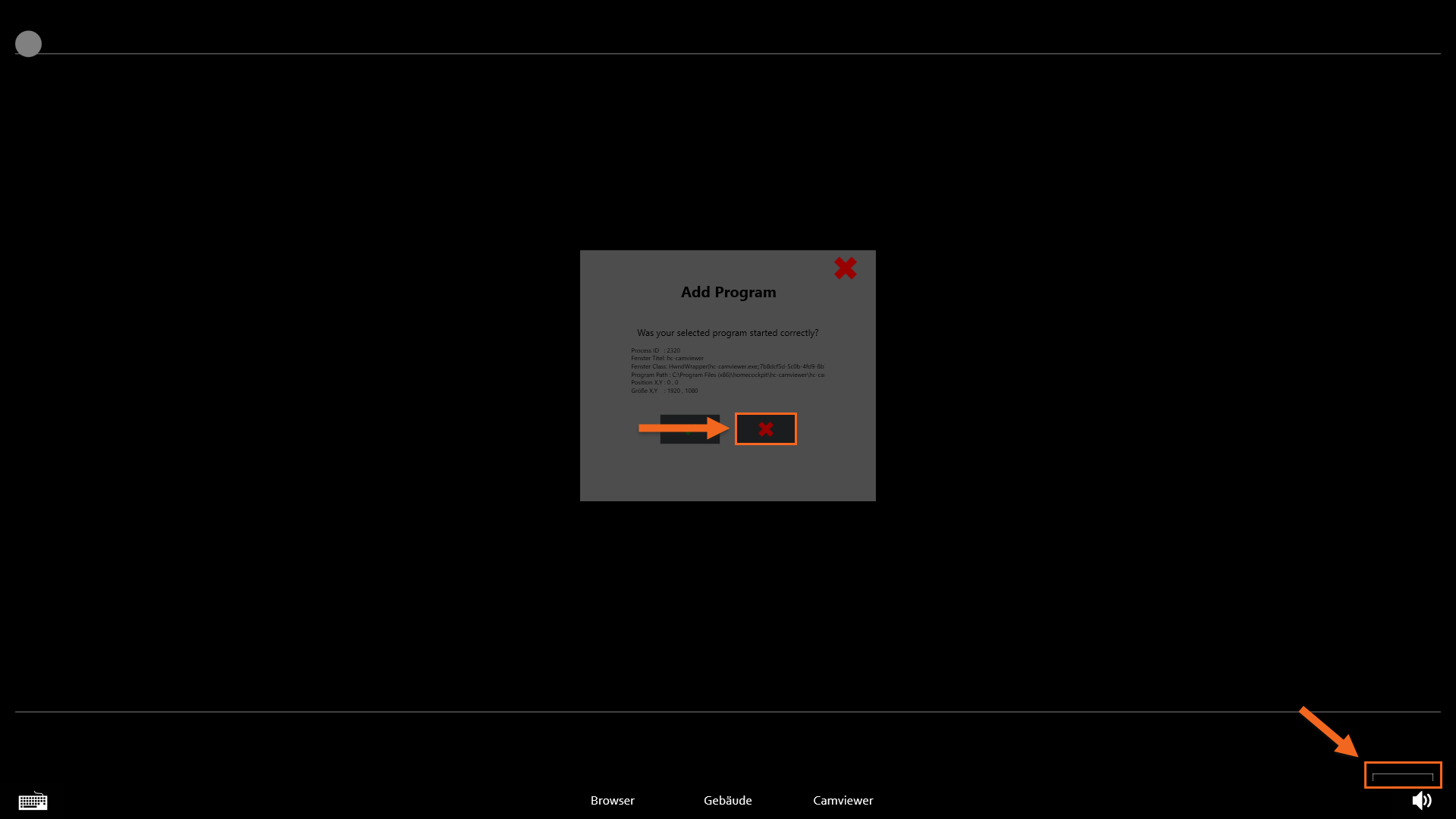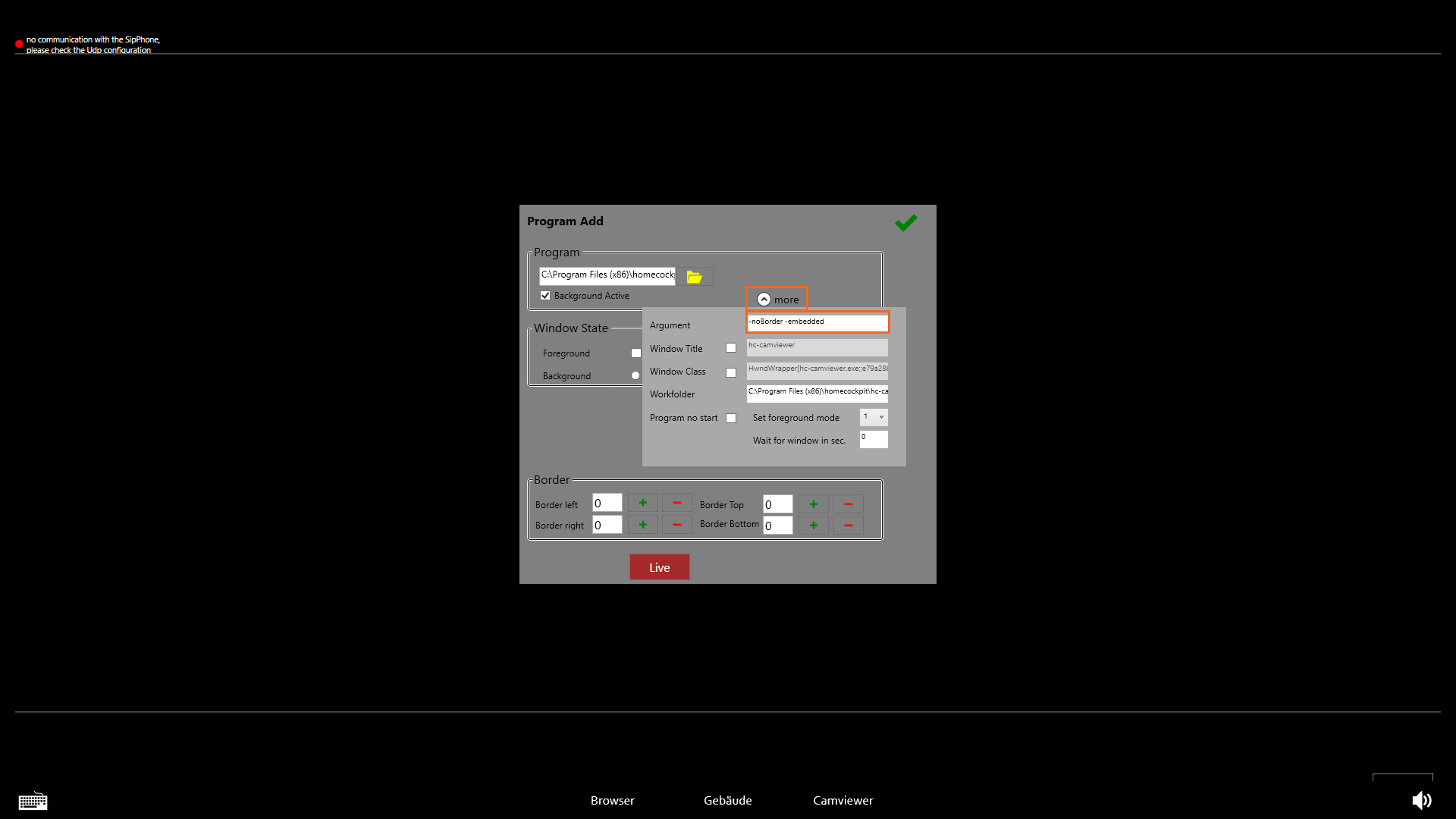Bevor Sie den HC-Camviewer in die HC-Navigation einbinden, sollten alle Einstellungen im Camviewer final vorgenommen werden.
Natürlich ist es möglich, Veränderungen im Nachhinein vorzunehmen, allerdings muss der Camviewer hierfür als einzelnes Programm, nicht etwa durch die Navigation, gestartet werden.
Öffnen Sie die Einstellungen der Navigation und drücken Sie "+", um einen neuen Button in die Navigationsleiste einzufügen. | |
Benennen Sie nun den Button beliebig (hier wird der Button "Camviewer" genannt"). Zur Verknüpfung des Buttons mit dem Camviewer, drücken Sie im Bereich "App" auf das oberste Zahnrad. | |
Wählen Sie nun "Auto Setting". Hier müssen Sie im Anschluss nur das gewünschte Programm starten, um es zu integrieren. | |
Starten Sie den CamViewer, sobald dies im Dialogfeld verlangt wird. | 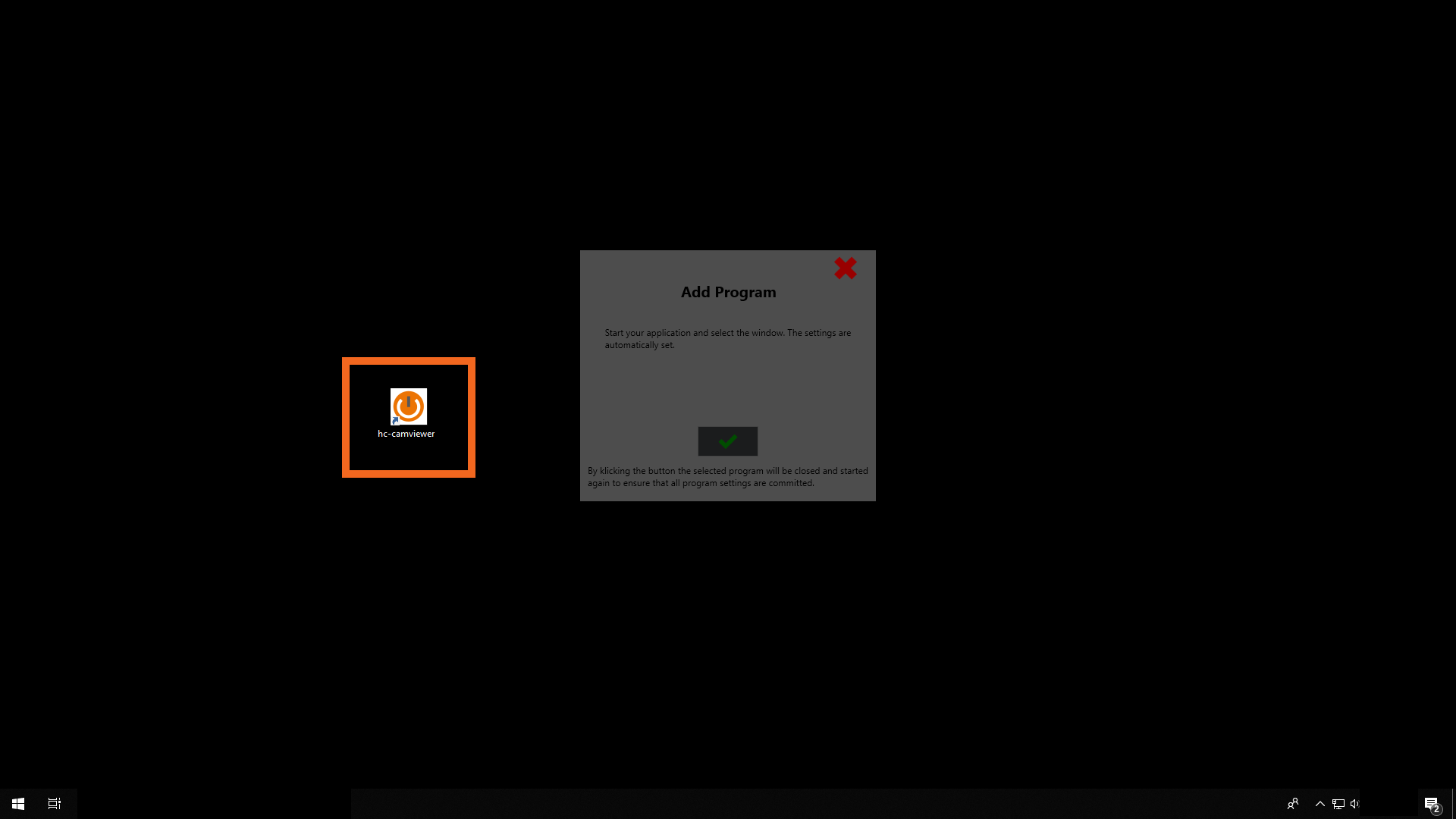 |
Sobald der Camviewer gestartet wurde, bestätigen Sie dies im Dialogfeld mit dem grünen Haken. | |
Die Frage, ob das Programm richtig gestartet wurde, sollte mit dem roten Kreuz verneint werden, da im unteren rechten Eck noch ein Teil des Einstellungs-Button des Camviewers zu sehen ist. Dies wird im nächsten Schritt behoben. | |
Es öffnet sich die Seite zur manuellen Konfiguration der Einbindung in die Navigation. Klappen Sie hier mit dem Pfeil neben "more" das Dropdownmenü aus. Im Textfeld neben "Argument" muss "-noBorder" eingetragen werden, um den Menüknopf des Camviewers zu verbergen. Wenn zusätzlich "-embedded" eingetragen wird, ist diese Camviewerinstanz mit UDP-Befehlen über das Netzwerk ansteuerbar. Bestätigen Sie zum Schluss die Einstellungen mit dem großen grünen Haken. Speichern Sie alle Einstellungen ab, der Camviewer ist nun fertig eingebunden. | |