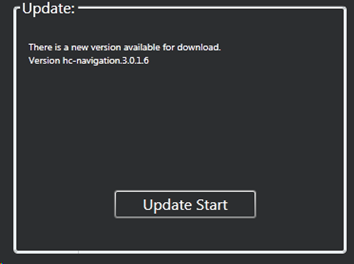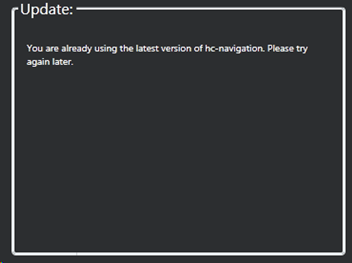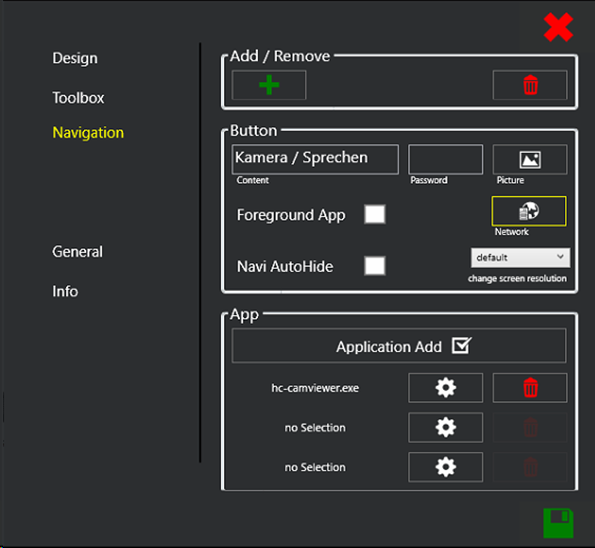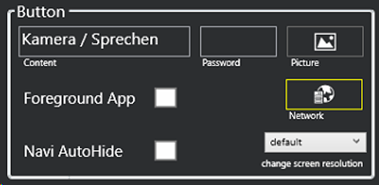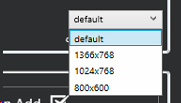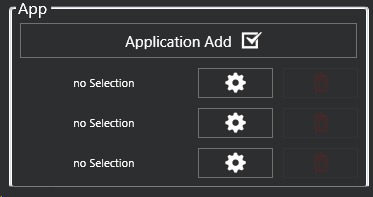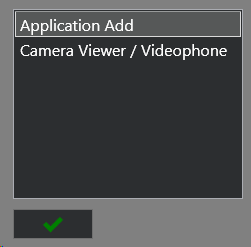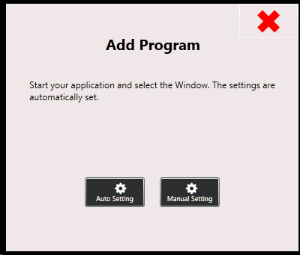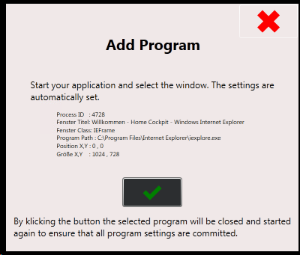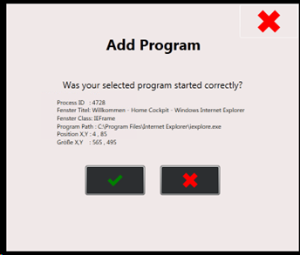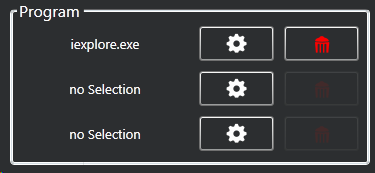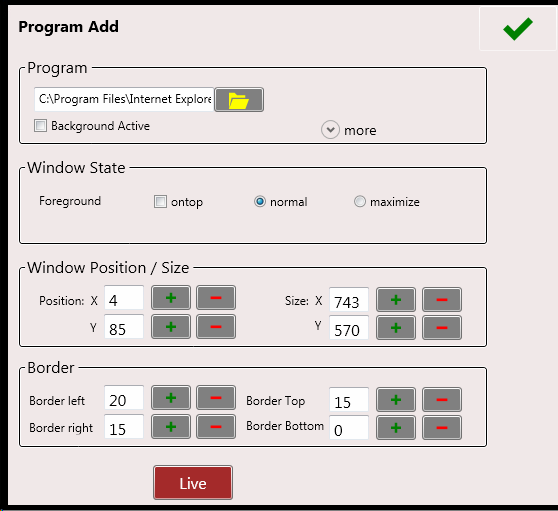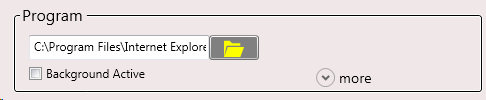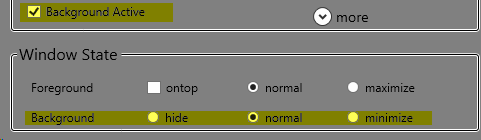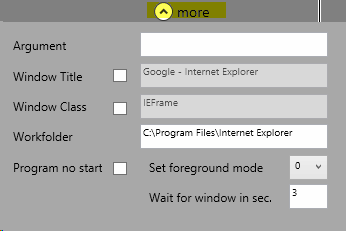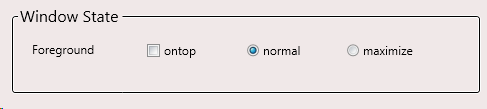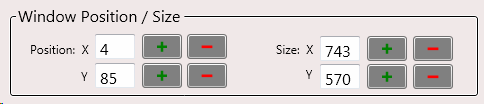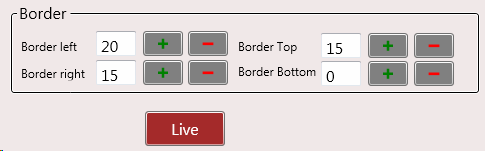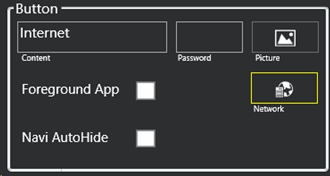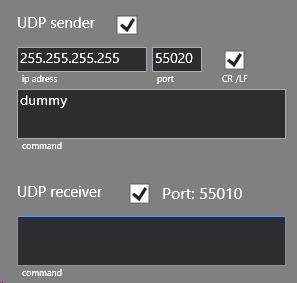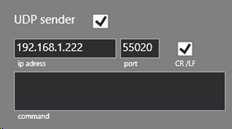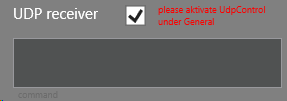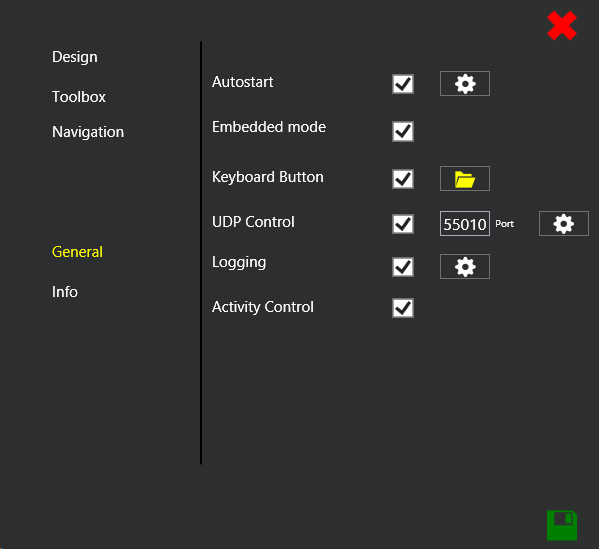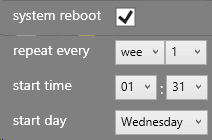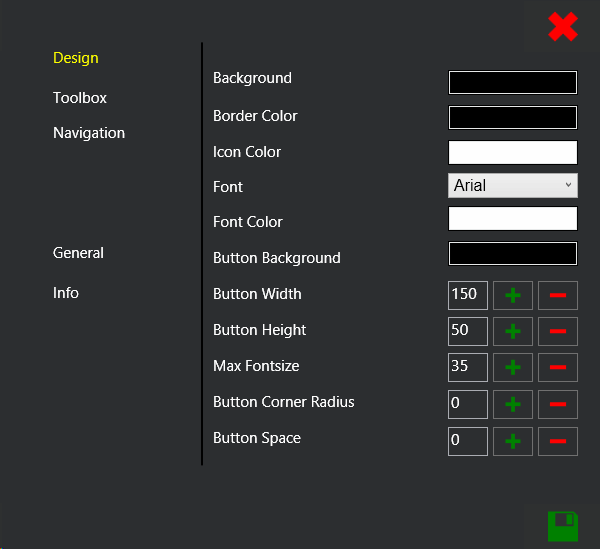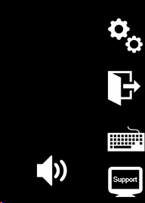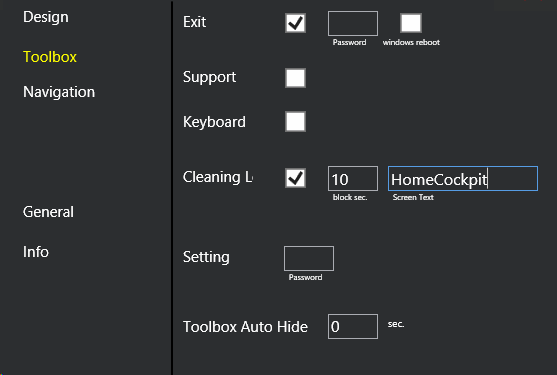Dialogic Systems GmbH & Co. KG
Page History
...
| Expand |
|---|
|
Navigation
| Expand |
|---|
Der Menüpunkt „Navigation“ im Konfigurationsmenü dient zum Einfügen und Editieren der Schaltflächen, die unten in der Navigationsleiste aufgebaut werden.
Bereich Button:
Die eingestellte Auflösung wird beim Button-Klick automatisch eingestellt, bei ‚Default‘ wird die native Bildschirmauflösung wiederhergestellt (Voreinstellung). Bereich App: Hier werden bis zu drei Programme ausgewählt, die beim Klick auf die Schaltfläche sequentiell gestartet werden. I.d.R. kommt man aber in den meisten Fällen mit einem Programm aus.
Es wird ein Wizard gestartet, der Sie bei der Einbindung eines Programms in das hc-navigation-Menü unterstützt: Auto Setting Wählen Sie am besten zuerst einmal ‚Auto Setting‘. Die meisten Applikationen können damit eingebunden werden:
Ihr ausgewähltes Programm wird nun automatisch geschlossen und neu gestartet, die Navigationsleiste wird dabei kurz ausgeblendet. Es sollte mit den gleichen Fenster-Parametern starten, wie Sie es im vorherigen Schritt festgelegt haben. Wenn Sie damit zufrieden sind, bestätigen Sie bitte mit Das zu startende Programm ist nun für die Schaltfläche eingespeichert: Manual SettingWenn Ihre Applikation nicht wie gewünscht erscheint, können Sie manuelle Änderungen an den Parametern durchführen. Die manuelle Anpassung wird auf den folgenden Seiten erklärt. Klicken Sie hierzu auf Es werden nun die erweiterten Parameter angezeigt:
Sie können um das zu startende Programm einen schwarzen Rahmen aufziehen; damit lassen sich Fenster-Titelleisten und andere Elemente, die unsichtbar sein sollen, kaschieren. Des Weiteren können Sie dadurch ein Verschieben des Fensters verhindern.
|
UDP-Sender und Receiver
| Expand |
|---|
Programme lassen sich auch per UDP steuern. Im Segment ‚Button‘ gibt es ein Feld , in dem die UDP-Einstellungen optional vorgenommen werden können:
Weitere generelle UDP-Einstellungen finden Sie auch in Kapitel 8.4 UDP-SenderSoll ein UDP-Telegramm bei Starten des Programms an eine andere Instanz geschickt werden, können hier die Parameter hierfür festgelegt werden.
UDP-ReceiverSoll der Start des Programms (auch) durch ein UDP-Telegramm ausgelöst werden, können Sie hier die Einstellungen vornehmen:
Hinweis: der Port für den UDP-Receiver lässt sich im Menü ‚General‘ unter ‚UDP-Control‘, Kapitel 8.4 festlegen.
|
General
| Expand |
|---|
Hier werden einige generelle Zusatzfunktionen von hc-navigation festgelegt:
Autostart und System-Reboot
Abbildung: Reboot jeden Mittwoch um 01:31 Uhr Nachts Embedded ModeDer ‚Embedded mode‘ beendet den Windows-Desktop, d.h. Windows-Startleiste, Startmenü und ggf. Charms und Bars (ab Windows 8) werden unterdrückt und können keine Störungen und oder Überlagerungen verursachen. Beim Beenden von hc-Navigation werden die unterdrückten Elemente wiederhergestellt. Keyboard Button‚Keyboard Button‘ dient zum Anzeigen eines Keyboard-Buttons auf der linken Seite der Navileiste; zusätzlich muss hier eine Software-Tastatur als Applikation eingebunden werden (z.B. C:\Windows\System32\osk.exe im Windows-Lieferumfang) Einmaliges Drücken auf den Keyboard-Button unten links ruft das Keyboard auf, ein erneutes Drücken lässt die Bildschirmtastatur wieder verschwinden. UDP ControlUDP Control ist ein eigenständiger UDP-Receiver, mit dem sich das Verhalten von hc-navigation über UDP-Telegramme, die von anderen Quellen kommen, steuern lässt.
Die Keywords der zu steuernden Funktion lassen sich bedarfsweise anpassen:
|
Design
| Expand |
|---|
Hier können Sie das Aussehen der Navigationsleiste nach Ihren Vorstellungen anpassen (Farben, Button-Größe, Schrift): |
Toolbox
| Expand |
|---|
Die Toolbox taucht beim Drücken auf das Symbol unten rechts auf: Setzen Sie das Häkchen bei den Elementen, die in der Toolbox angezeigt werden.
|