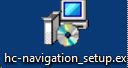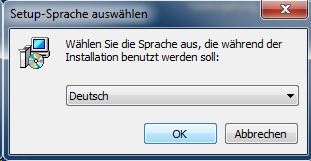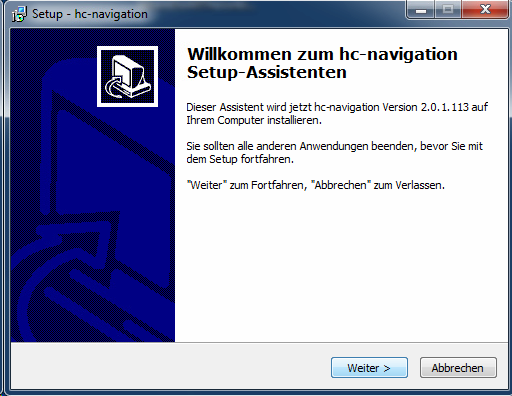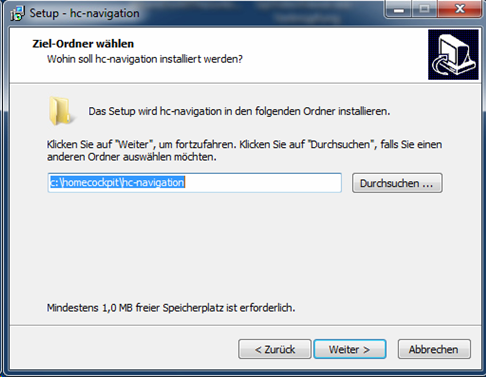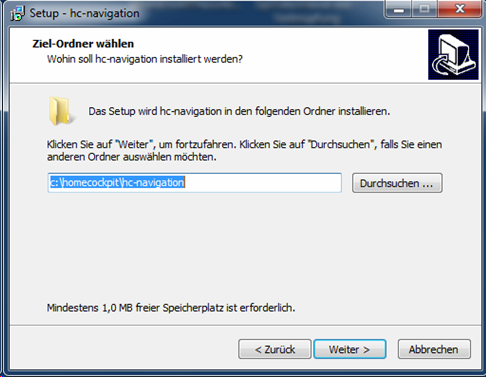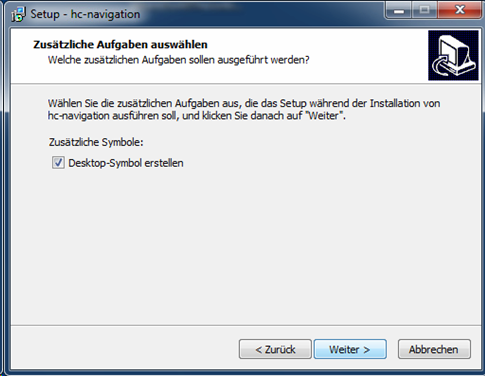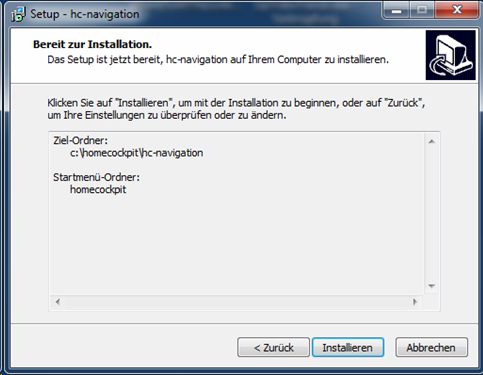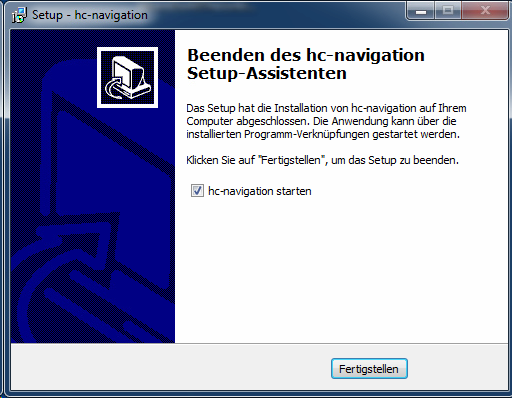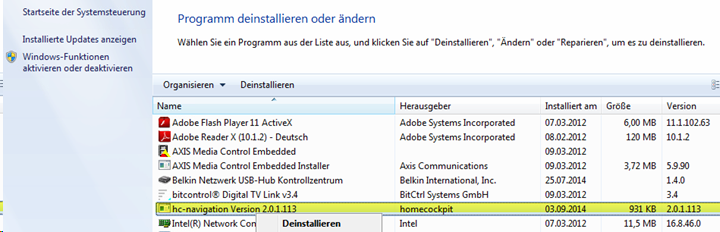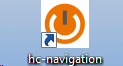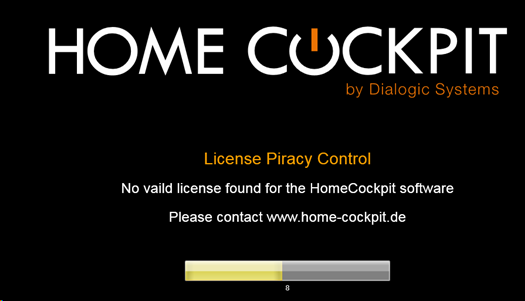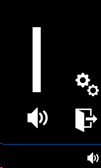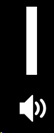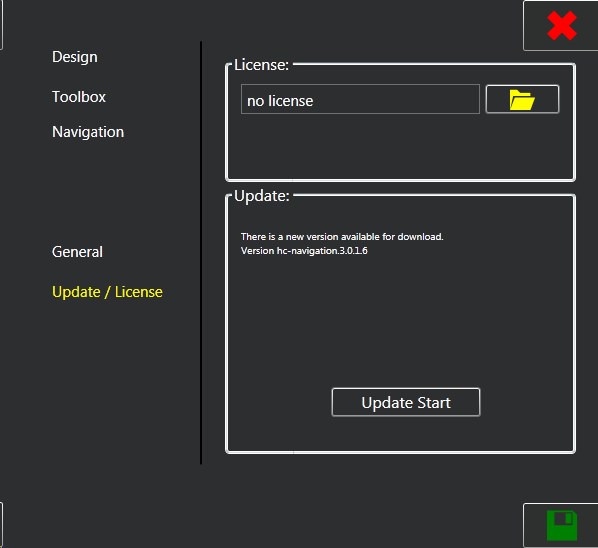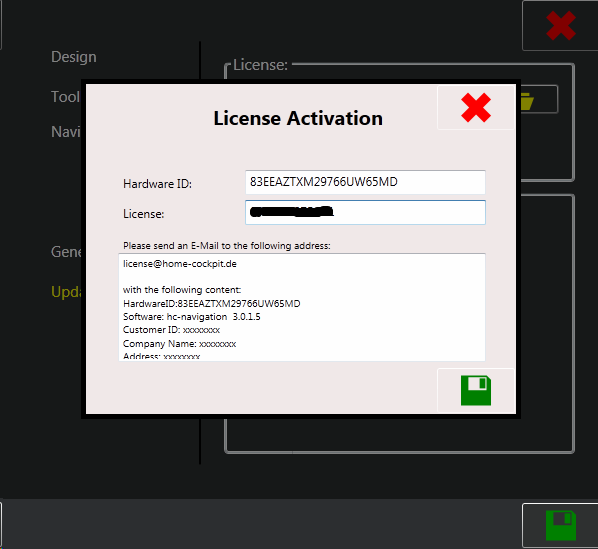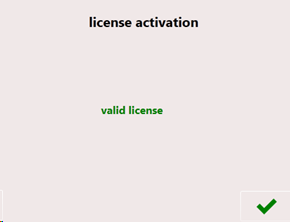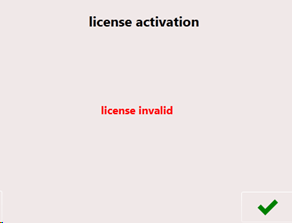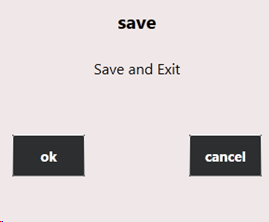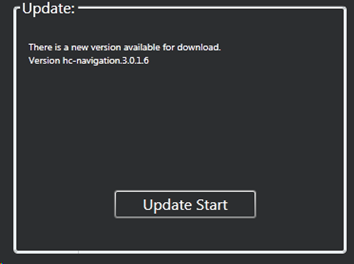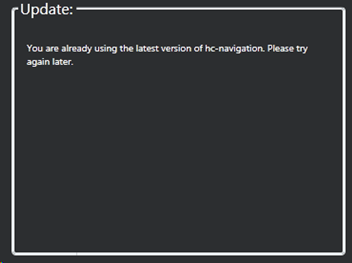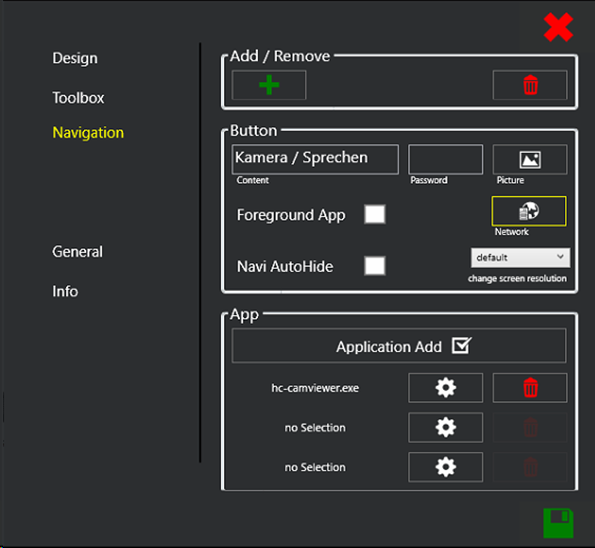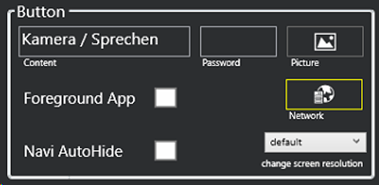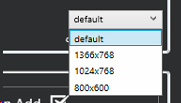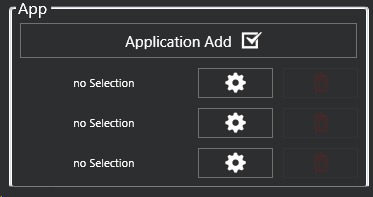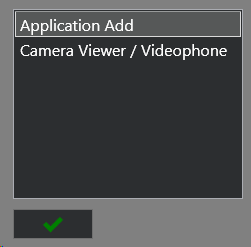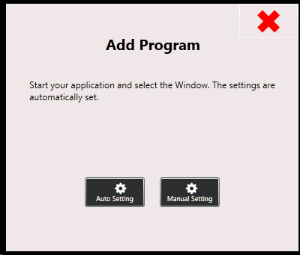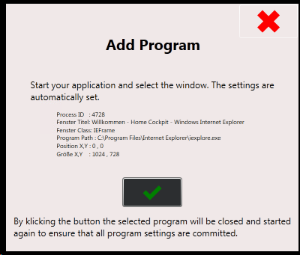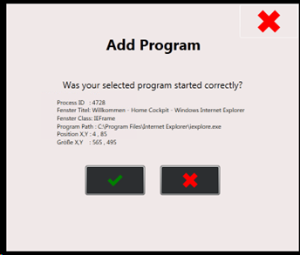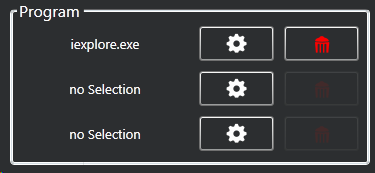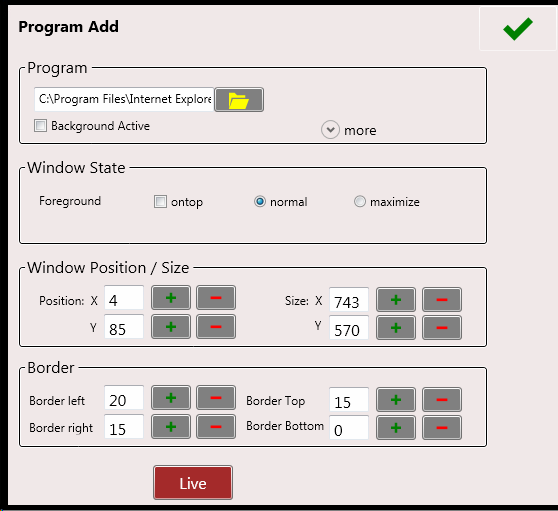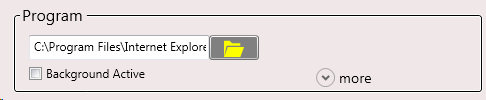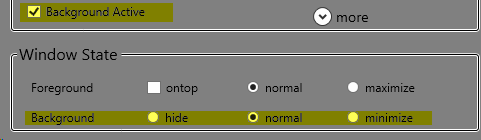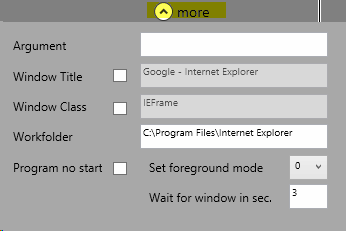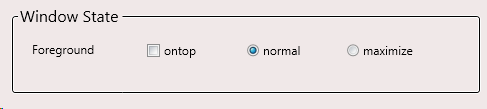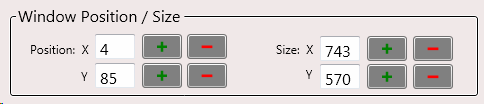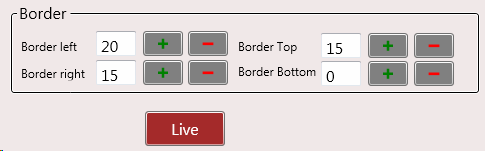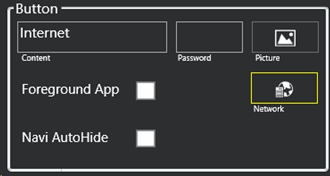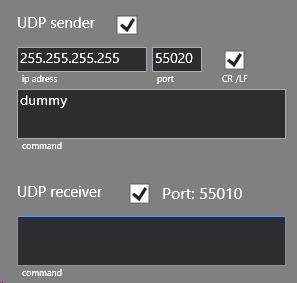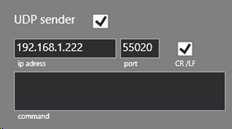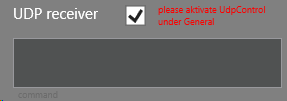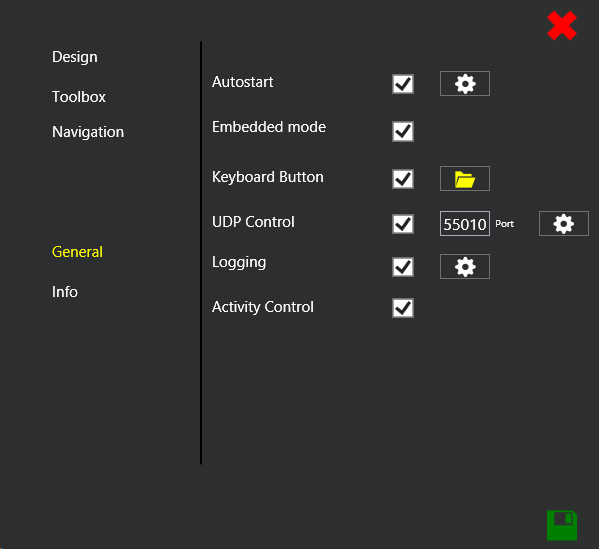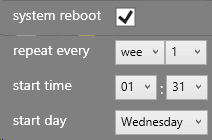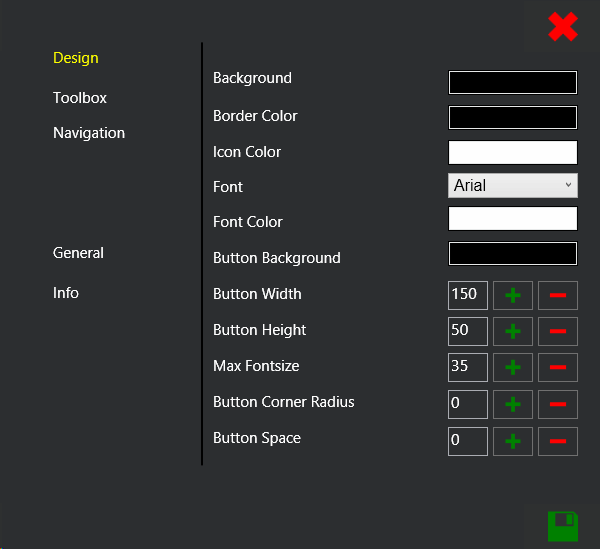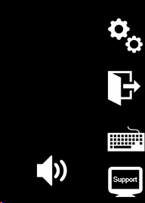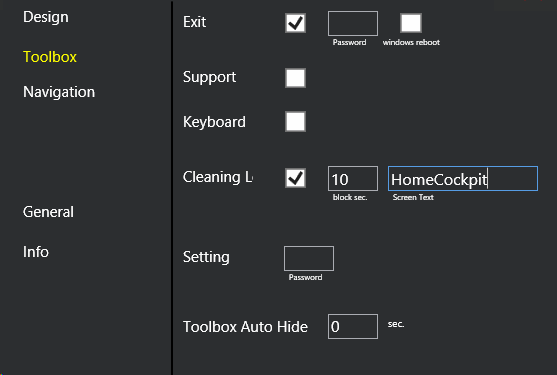Dialogic Systems GmbH & Co. KG
Einleitung
Die HomeCockpit V3 Touchpanel-Navigation (hc-navigation) ist die konsequente Weiterentwicklung der Navigations-Software, die seit 2009 zum Einsatz kommt.
Mit dieser Software ist ein intuitives und einheitliches, bequem auf Touch-Bedienung optimiertes Arbeiten am Touchpanel möglich.
Die Software ist optional zum Einsatz auf Dialogic Systems-Touchpanels sowie auf Windows-basierten Touchpanels ab Windows 7 bestimmt.
Installation
Die Navigation - Übersicht
Lizenz einspielen
Update der Software
Navigation
Der Menüpunkt „Navigation“ im Konfigurationsmenü dient zum Einfügen und Editieren der Schaltflächen, die unten in der Navigationsleiste aufgebaut werden.
- Zum Erstellen einer neuen Schaltfläche auf drücken.
- Darunter erscheinen zwei Bereiche, ‚Button‘ und ‚App‘:
Bereich Button:
- Im Feld ‚Content‘ können Sie die Schaltfläche benennen
- Optional können Sie ein Passwort setzen, das beim Aufruf der Schaltfläche abgefragt werden soll (‚Password‘)
- Der Schaltfläche kann optional ein Bild zugeordnet werden (‚Picture‘)
- Wenn ‚Foreground App‘ aktiv ist, wird diese Anwendung jedem beim Start der Navigationssoftware in den Vordergrund geholt. Hinweis: ‚Foreground App‘ kann immer nur einmal gesetzt sein.
- Setzen Sie ‚Navi AutoHide‘, wenn die Navigationsleiste zur Seite gefahren werden soll, weil Sie sonst evtl. Bereiche der Anwendung überdecken würde.
- ‚Network‘ beinhaltet Einstellungen zur UDP-Steuerung, siehe hierzu Punkt 2
- ‚change screen resolution‘ erlaubt Ihnen, die Bildschirmauflösung des ausgewählten Programms festzulegen; ändern Sie hierfür die Auflösung im Feld darüber:
Die eingestellte Auflösung wird beim Button-Klick automatisch eingestellt, bei ‚Default‘ wird die native Bildschirmauflösung wiederhergestellt (Voreinstellung).
Bereich App:
Hier werden bis zu drei Programme ausgewählt, die beim Klick auf die Schaltfläche sequentiell gestartet werden. I.d.R. kommt man aber in den meisten Fällen mit einem Programm aus.
- Zur Einbindung einer Dialogic hc-Software-Komponente (z.B. hc-camviewer oder hc-sipphone) die Schaltfläche drücken, dann die gewünschte hc-App auswählen:
- Die individuelle Programmauswahl startet durch Klicken auf
Es wird ein Wizard gestartet, der Sie bei der Einbindung eines Programms in das hc-navigation-Menü unterstützt:
Auto Setting
Wählen Sie am besten zuerst einmal ‚Auto Setting‘. Die meisten Applikationen können damit eingebunden werden:
- Starten Sie nun (z.B. aus dem Windows-Startmenü) das gewünschte Programm
- Positionieren Sie Ihr Programm oder vergrößern Sie es zum Vollbild. Das Wizard-Fenster, jetzt transparent dargestellt, zeigt Ihnen dabei ID, Fenstertitel, Position und einige weitere Informationen an. Sie können das Wizard-Fenster auch verschieben, um Ihr gewünschtes Programm besser sehen und positionieren zu können.
- Wenn Sie zufrieden sind mit Ihren Programm-Parametern, drücken Sie auf
Ihr ausgewähltes Programm wird nun automatisch geschlossen und neu gestartet, die Navigationsleiste wird dabei kurz ausgeblendet. Es sollte mit den gleichen Fenster-Parametern starten, wie Sie es im vorherigen Schritt festgelegt haben.
Wenn Sie damit zufrieden sind, bestätigen Sie bitte mit
Das zu startende Programm ist nun für die Schaltfläche eingespeichert:
Manual Setting
Wenn Ihre Applikation nicht wie gewünscht erscheint, können Sie manuelle Änderungen an den Parametern durchführen. Die manuelle Anpassung wird auf den folgenden Seiten erklärt.
Klicken Sie hierzu auf
Es werden nun die erweiterten Parameter angezeigt:
- Setzen Sie ‚Background Active‘, wenn das Programm im Hintergrund geöffnet bleiben soll, wenn man auf eine andere Schaltfläche wechselt. Zusätzlich lässt sich dann festlegen, wie das Programm im Background gehalten werden soll:
- Klappen Sie ‚more‘ auf, um weitere Parameter angezeigt zu bekommen:
- ‚Argument‘ übergibt dem aufzurufenden Programm Parameter, sofern zulässig. Bei Browsern wird z.B. häufig die aufzurufende URL als Argument übergeben.
- ‚Window Title‘ beinhaltet den im Automatik-Modus ermittelten Window Title; wenn dieser zur Fenster-Identifizierung herangezogen werden soll, setzen Sie bitte das Häkchen (in diesem Beispiel nicht sinnvoll, denn der Window Title ist bei Browsern je nach angezeigter URL individuell). Die Angabe von Wildcard-Zeichen ist möglich (z.B. Google*)
- Setzen Sie das Häkchen ‚Window Class‘, wenn die Windows-Klasse zur Fenster-Identifizierung herangezogen werden soll. Die Angabe von Wildcard-Zeichen ist möglich (z.B. Google*)
- ‚Workfolder‘ setzt den Pfad, in dem das aufzurufende Programm gestartet wird und wo u.U. temporäre Dateien abgelegt werden.
- ‚Program no start‘ unterdrückt den Programmstart seitens hc-navigation; sofern das Programm aber vorher (auch autmatisch) gestartet wurde, kann hc-navigation es trotzdem steuern. Zusätzlich sollte in diesem Fall das Häkchen entweder bei ‚Window Title‘ und/oder ‚Window Class‘ gesetzt werden.
- ‚Set foreground mode‘ unterstützt drei unterschiedliche Fensterhandling-Methoden zur Erkennung, ob das Programm in den Vordergrund gekommen ist
- ‚Wait for window in sec.‘: Hier lässt sich die Zeit festlegen, wie lange hc-navigation auf das vollständige Starten des Programms warten soll.
- Setzen Sie ‚ontop‘, wenn das Fenster ab Aufruf immer im Vordergrund bleiben soll.
- Setzen Sie ’maximize‘, wenn das Programm immer im Vollbildmodus gestartet werden soll.
- Fenster-Position und Größe lassen sich feinabstimmen. Verwenden Sie die ‚+‘- und ‚-‚-Buttons. Die Parameter werden sofort auf das Fenster angewendet.
Sie können um das zu startende Programm einen schwarzen Rahmen aufziehen; damit lassen sich Fenster-Titelleisten und andere Elemente, die unsichtbar sein sollen, kaschieren. Des Weiteren können Sie dadurch ein Verschieben des Fensters verhindern.
- Klicken Sie auf den Button . Das Einstellmenü wird nun transparent.
- Klicken Sie auf , um den Rand um das Fenster erscheinen zu lassen.
- Verwenden Sie die ‚+‘- und ‚-‚-Buttons, um den schwarzen Rahmen ggf. anzupassen.
- Bestätigen Sie dann mit .
UDP-Sender und Receiver
Programme lassen sich auch per UDP steuern. Im Segment ‚Button‘ gibt es ein Feld , in dem die UDP-Einstellungen optional vorgenommen werden können:
Weitere generelle UDP-Einstellungen finden Sie auch in Kapitel 8.4
UDP-Sender
Soll ein UDP-Telegramm bei Starten des Programms an eine andere Instanz geschickt werden, können hier die Parameter hierfür festgelegt werden.
- Aktivieren Sie das Kontrollkästchen ‚UDP Sender‘ und setzen Sie die IP-Adresse und den Port der empfangenden Seite.
- Setzen Sie ggf. CR/LF, wenn dem UDP-Telegramm automatisch ein Zeilenvorschub angehängt werden soll (z.B. nötig für die Kommunikation mit Gira Homeserver)
- Unter ‚Command‘ müssen Sie das zu sendende Telegramm eintragen:
UDP-Receiver
Soll der Start des Programms (auch) durch ein UDP-Telegramm ausgelöst werden, können Sie hier die Einstellungen vornehmen:
- Aktivieren Sie das Kontrollkästchen ‚UDP-Receiver‘
- Geben Sie unter ‚Command‘ das UDP-Telegramm ein, auf das der Receiver warten soll, um das Programm zu starten
Hinweis: der Port für den UDP-Receiver lässt sich im Menü ‚General‘ unter ‚UDP-Control‘, Kapitel 8.4 festlegen.
General
Hier werden einige generelle Zusatzfunktionen von hc-navigation festgelegt:
Autostart und System-Reboot
- Setzen Sie das Häkchen ’Autostart‘ und legen Sie die Optionen unter fest:
- ‚startup delay‘ gibt die Zeit in Sekunden an, die nach einem Windows-Start gewartet werden soll, bevor hc-navigation automatisch gestartet wird.
- ‚system reboot‘ ermöglicht das automatische Neustarten des Windows-Betriebssystems in vorgegeben Intervallen:
Abbildung: Reboot jeden Mittwoch um 01:31 Uhr Nachts
Embedded Mode
Der ‚Embedded mode‘ beendet den Windows-Desktop, d.h. Windows-Startleiste, Startmenü und ggf. Charms und Bars (ab Windows 8) werden unterdrückt und können keine Störungen und oder Überlagerungen verursachen.
Beim Beenden von hc-Navigation werden die unterdrückten Elemente wiederhergestellt.
Keyboard Button
‚Keyboard Button‘ dient zum Anzeigen eines Keyboard-Buttons auf der linken Seite der Navileiste; zusätzlich muss hier eine Software-Tastatur als Applikation eingebunden werden (z.B. C:\Windows\System32\osk.exe im Windows-Lieferumfang)
Einmaliges Drücken auf den Keyboard-Button unten links ruft das Keyboard auf, ein erneutes Drücken lässt die Bildschirmtastatur wieder verschwinden.
UDP Control
UDP Control ist ein eigenständiger UDP-Receiver, mit dem sich das Verhalten von hc-navigation über UDP-Telegramme, die von anderen Quellen kommen, steuern lässt.
- Aktivieren Sie den UDP-Receiver durch Aktivieren des Kontrollkästchens ‚UDP Control‘ und geben Sie einen UDP-Port an, auf dem der UDP-Receiver lauschen soll.
- Tippen Sie auf , um individuelle Bezeichnungen für die folgenden Steuerungsfunktionen festzulegen:
Die Keywords der zu steuernden Funktion lassen sich bedarfsweise anpassen:
- show / hide: Schaltet die Navigationsleiste unsichtbar bzw. sichtbar.
- exit: Beendet die Navigationsleiste.
- reboot: Startet den Computer neu.
- keyboard[show/hide]: Startet das in hc-navigation eingebundene Keyboard (siehe Kapitel 3)
- Clean lock: Startet den Reinigungsmodus für Bildschirm Ein / Aus
- mute: Stummschaltung Ein / Aus
- volume: Audio-Lautstärke setzen
- playsound: Audiodatei abspielen (wav / mp3)
- stopsound:
- screen lock:
- screen unlock:
- Monitor: Ein- und Ausschalten des Monitors
Design
Hier können Sie das Aussehen der Navigationsleiste nach Ihren Vorstellungen anpassen (Farben, Button-Größe, Schrift):
Toolbox
Die Toolbox taucht beim Drücken auf das Symbol unten rechts auf:
Setzen Sie das Häkchen bei den Elementen, die in der Toolbox angezeigt werden.
- Bei „Exit“ kann optional eine PIN-Abfrage und/oder ein Windows-Neustart initiiert werden
- Unter ‚Support‘ lässt sich ein Fernwartungstool einbinden.
- Das Einstellmenü ‚Setting‘ kann ebenfalls mit einer PIN-Abfrage vor unberechtigter Benutzung geschützt werden.
- ‚Cleaning Lock‘ zeigt das Cleaning-Lock Icon in der Toolbox an.
- ‚Toolbox Auto Hide‘ legt die Zeit in Sekunden fest, nach der die Toolbox automatisch ausgeblendet wird.