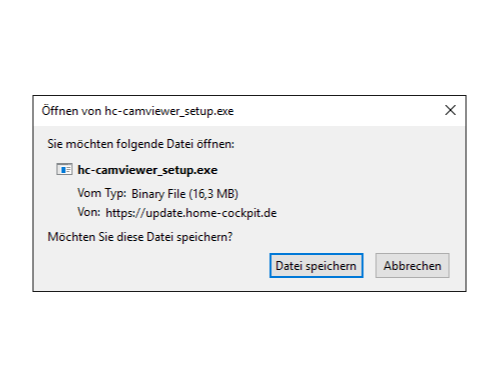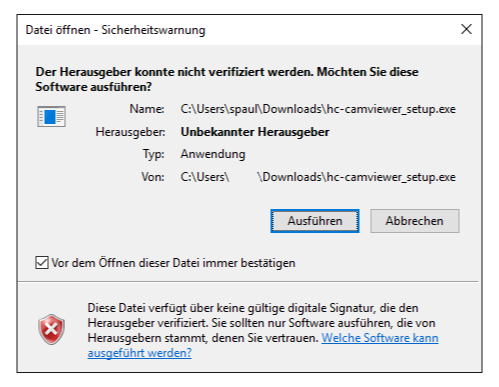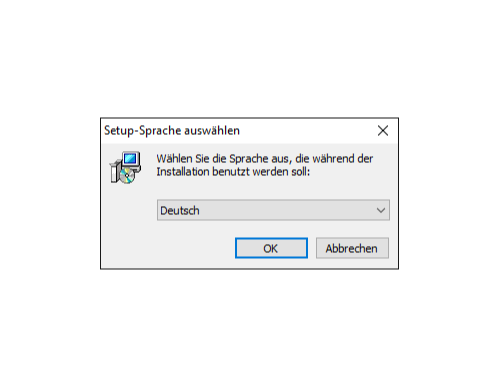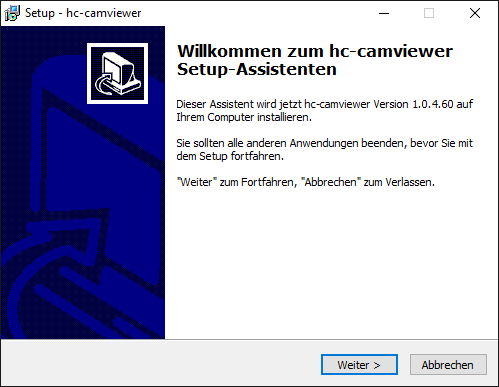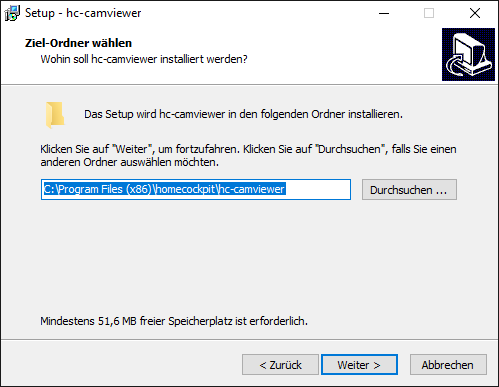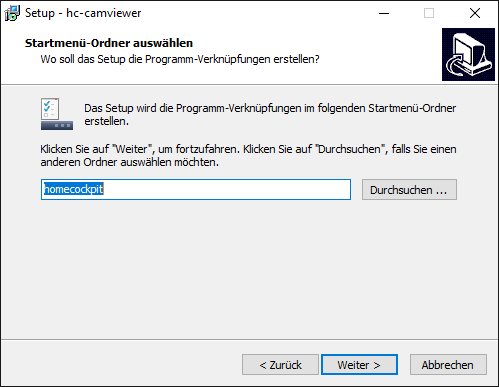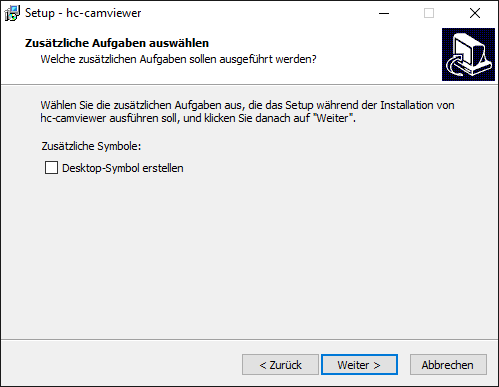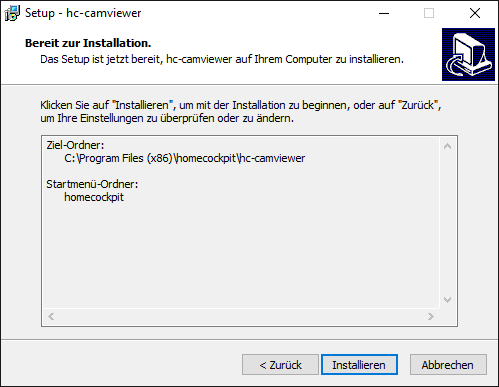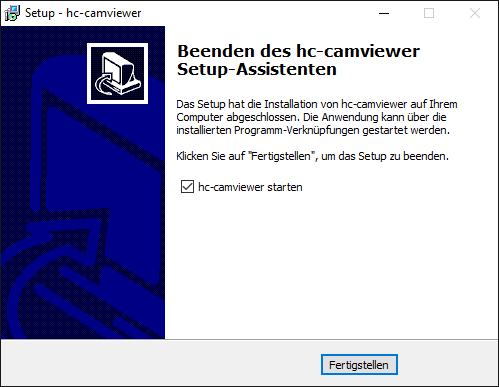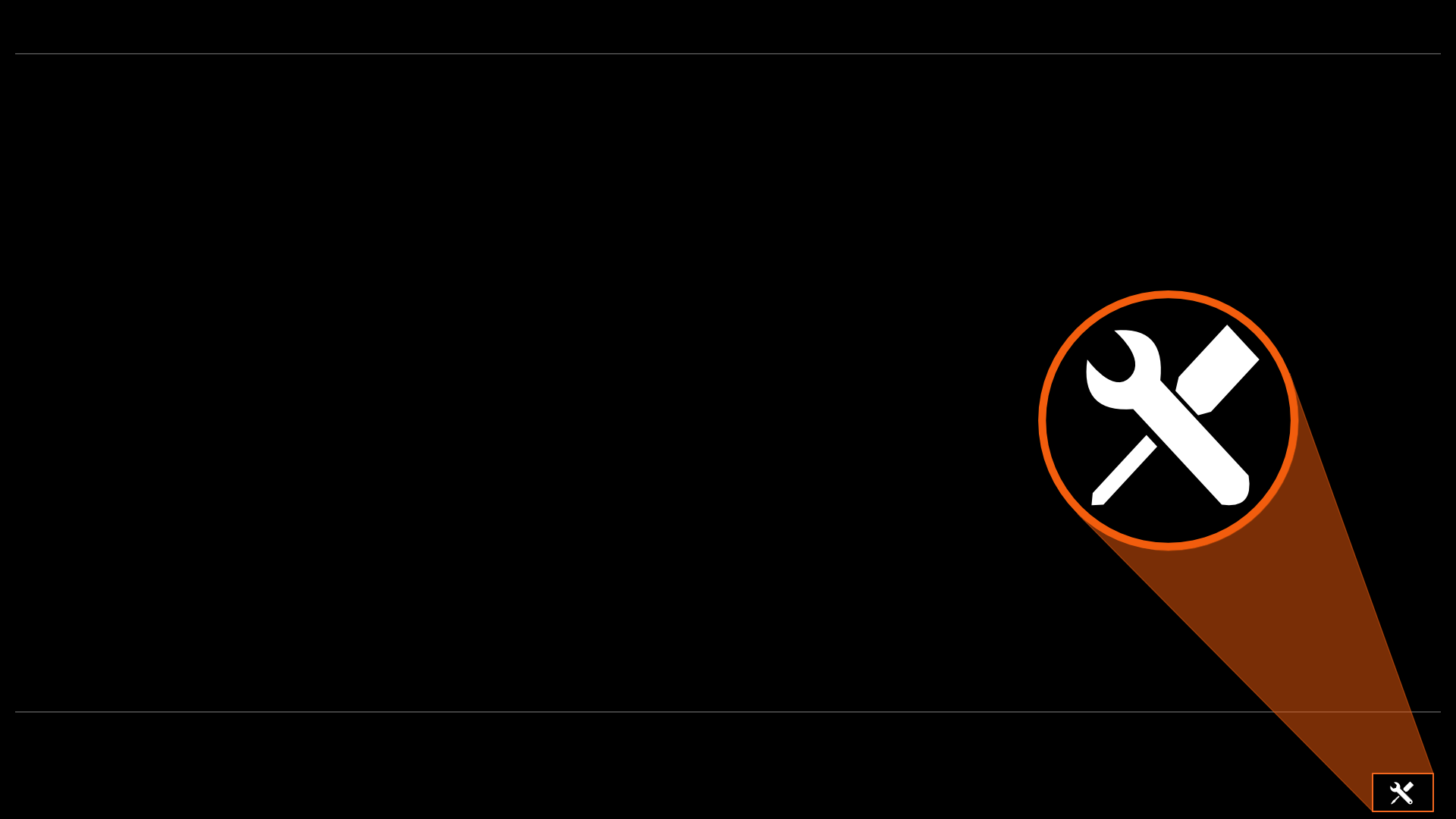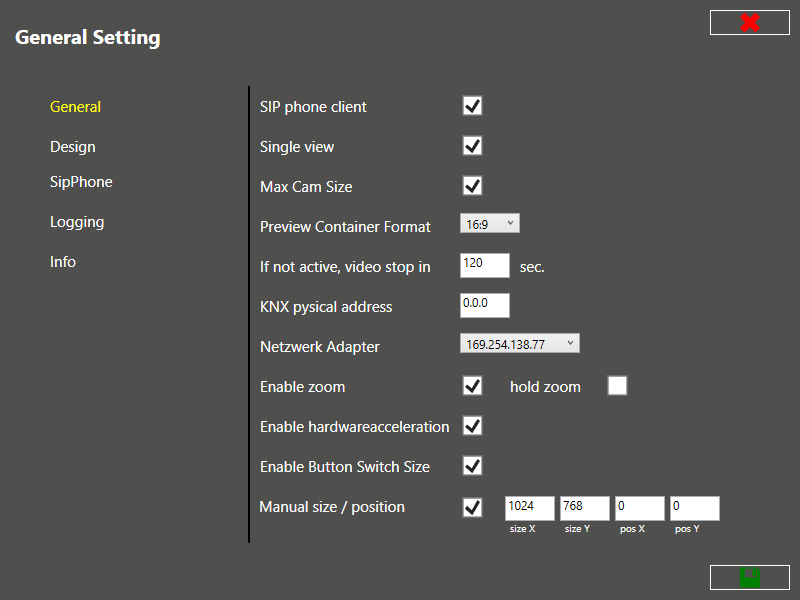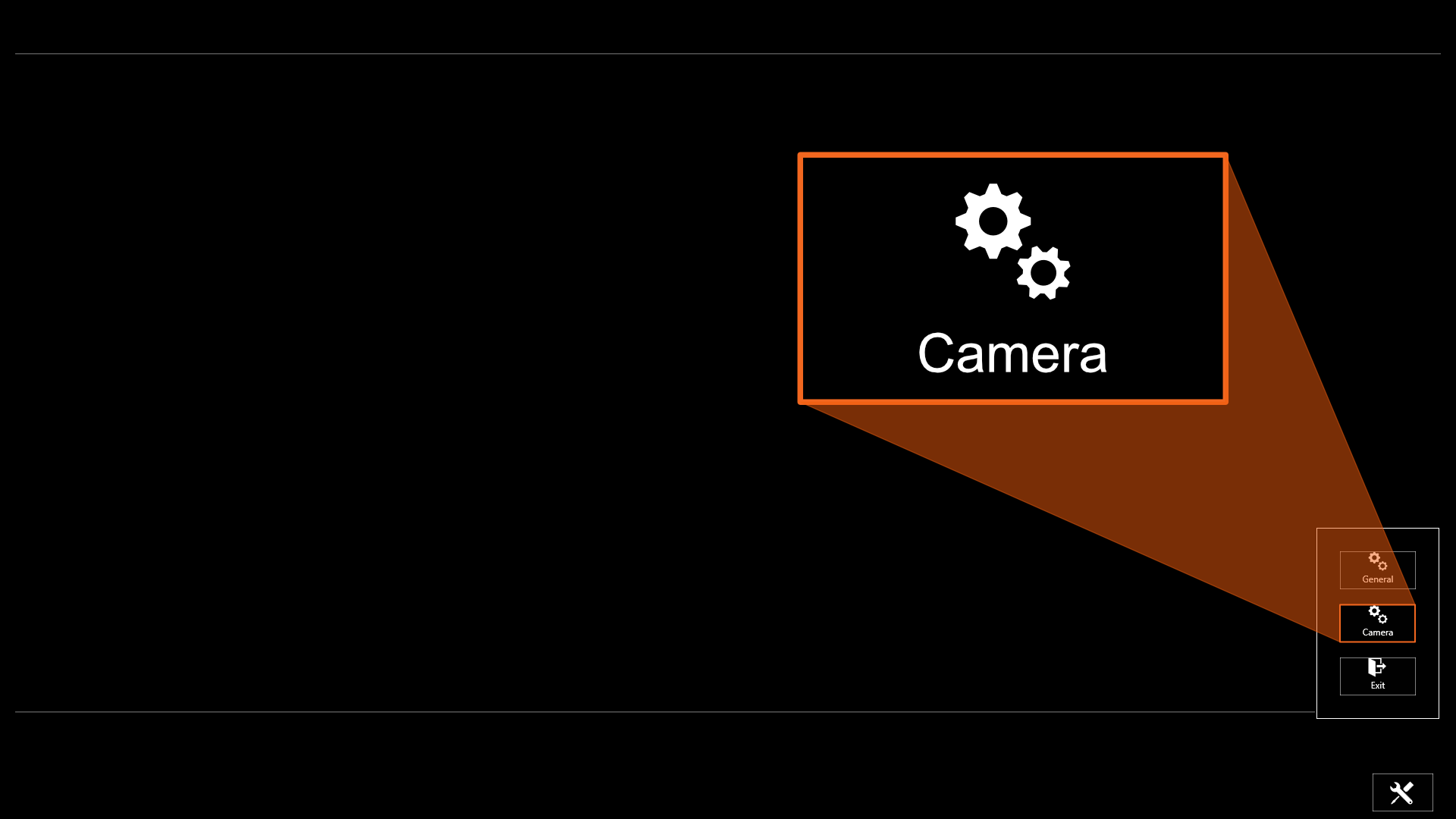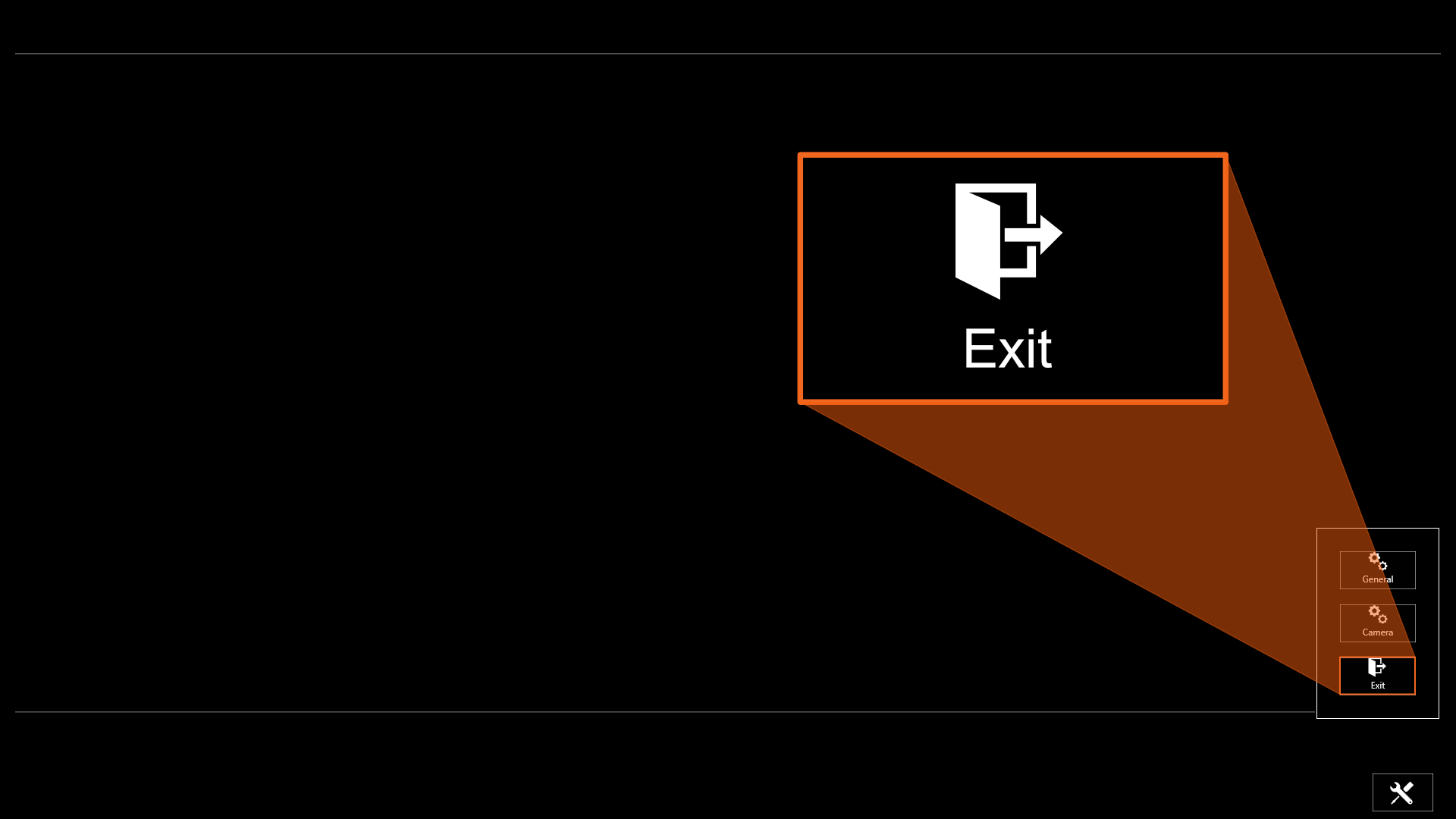Unter dem Menüpunkt Design kann an allen Schrauben zur visuellen Darstellung der Navigation gedreht werden: SIP phone client: Definiert Hintergrundfarbe der Navigationsleiste und der Zusätzlichen Schaltflächen Single view: Definiert Farbe der Ränder von allen Hintergrundflächen Max Cam Size: Definiert Farbe der Tastatur und des Lautsprechers in den Ecken unten und der Icons im Kontextmenü Preview Container Format: Definiert Schriftart der Navigationsleisten-Buttons If not active, video stop in: Definiert Farbe der Schriftart der Navigationsleisten-Buttons KNX physical address: Definiert Hintergrundfarbe der Buttons Netzwerk Adapter: Festlegen einer Festen Button-Breite Enable zoom: Festlegen einer Festen Button-Höhe hold zoom: Maximale Schriftgröße der dynamischen Schriftgröße eines Button-Namens Enable hardwareacceleration: Radius für runde Button-Ecken Enable Button Switch Size: Fester Abstand zwischen 2 Buttons
|