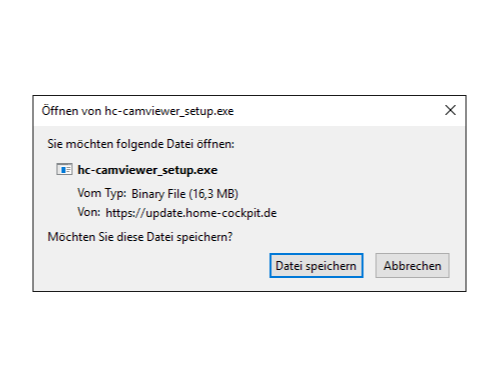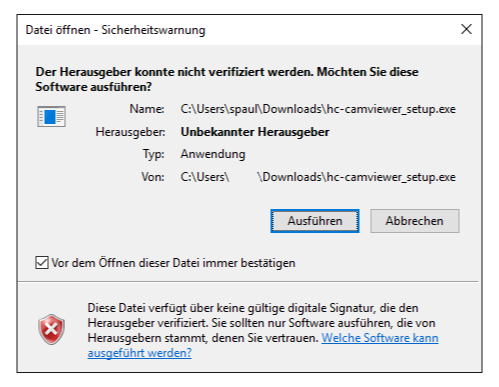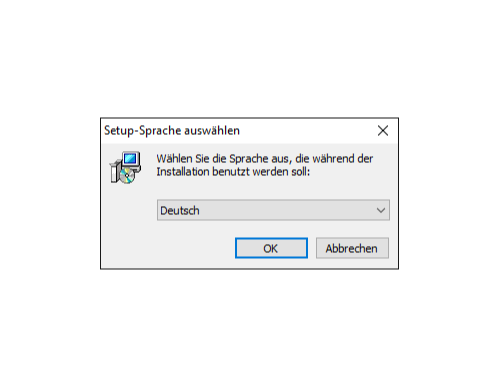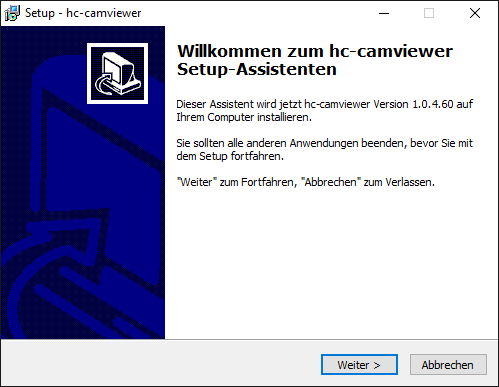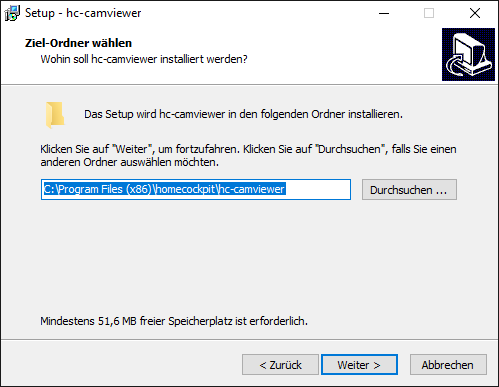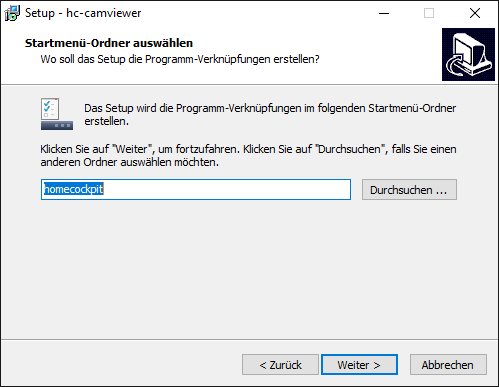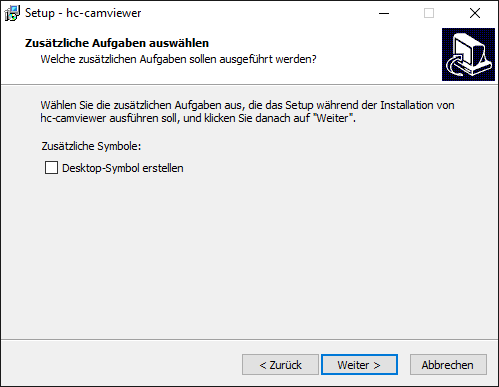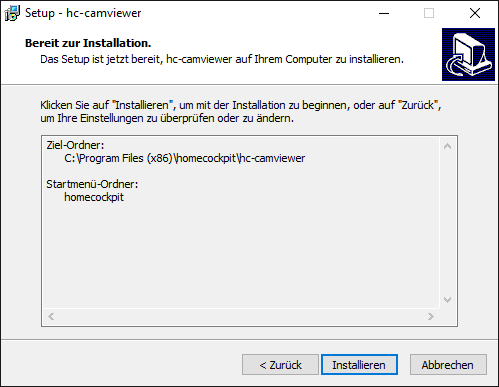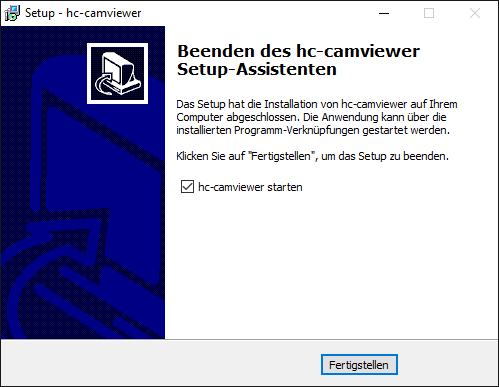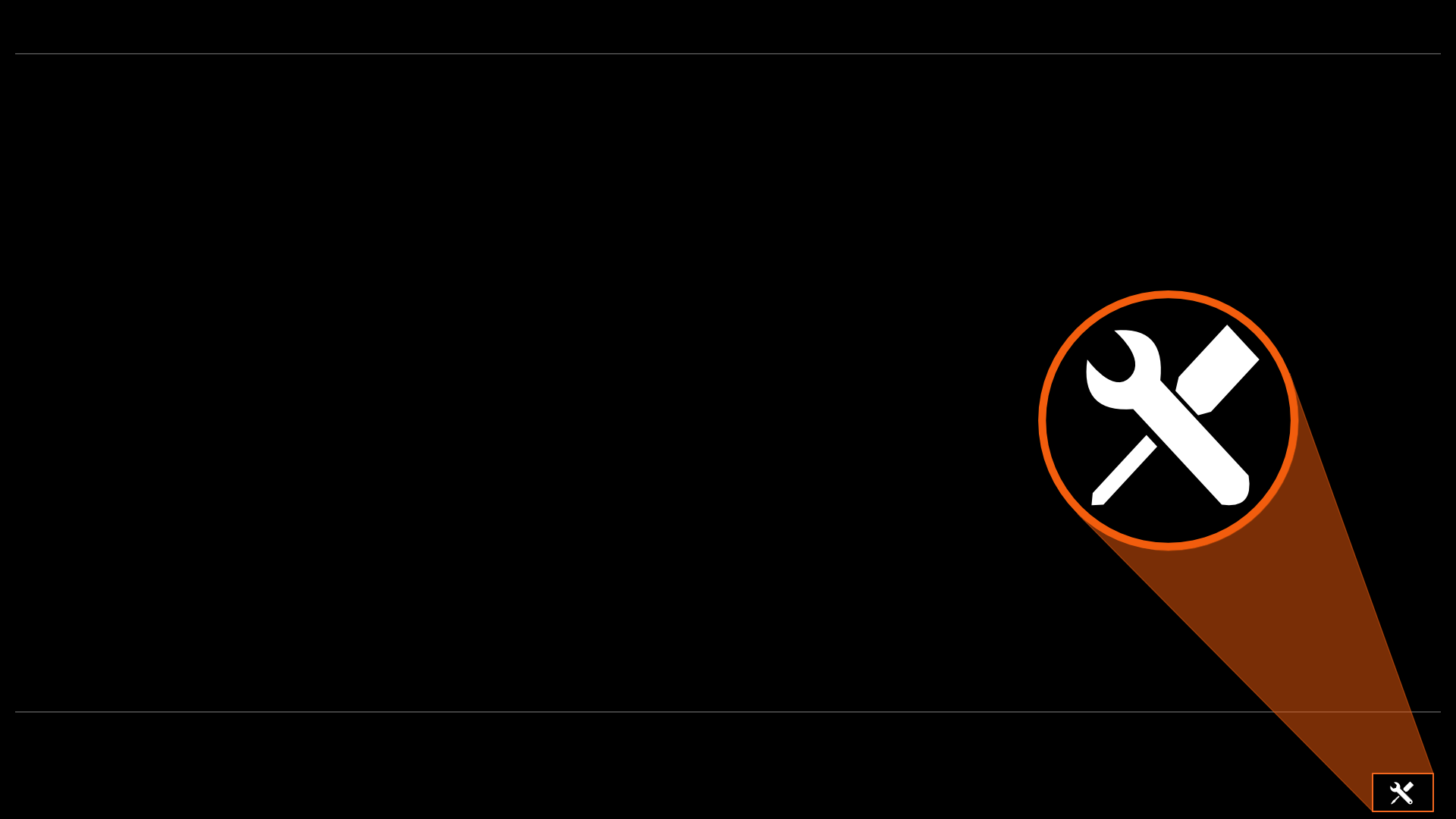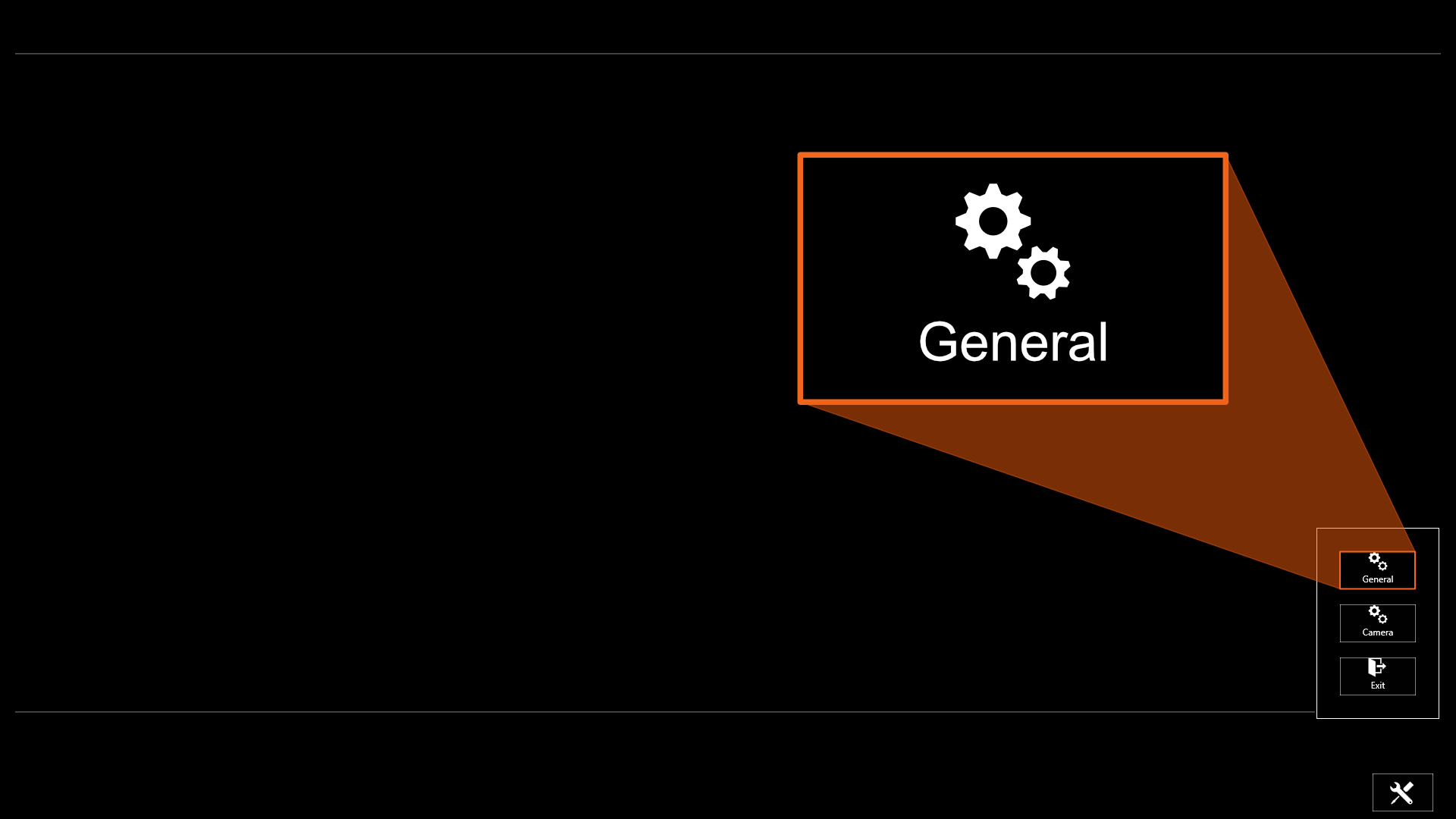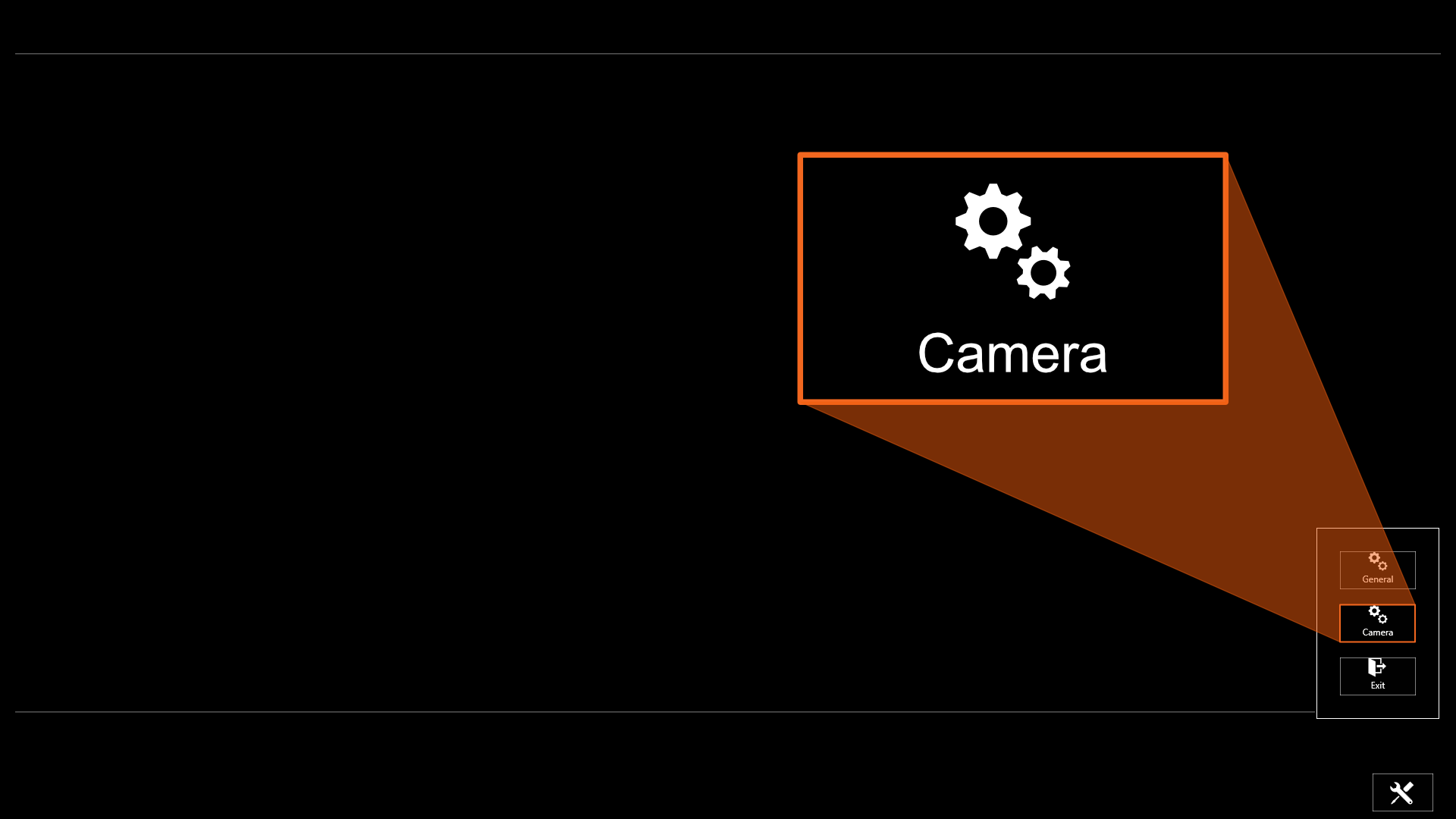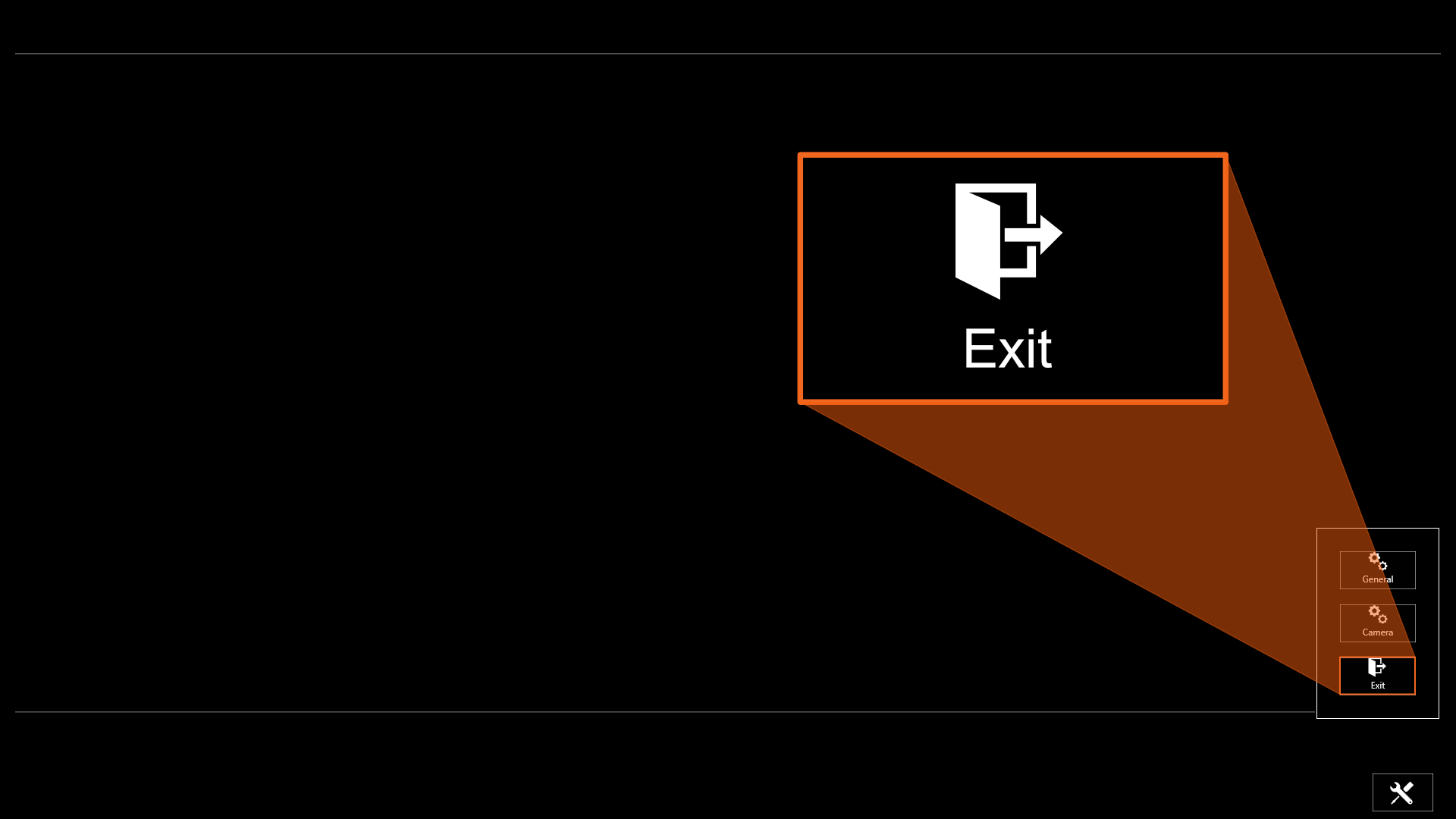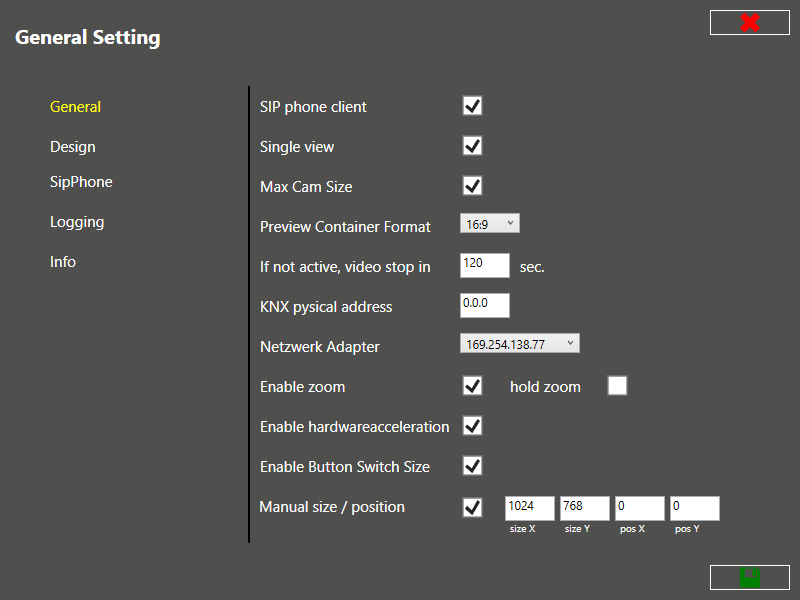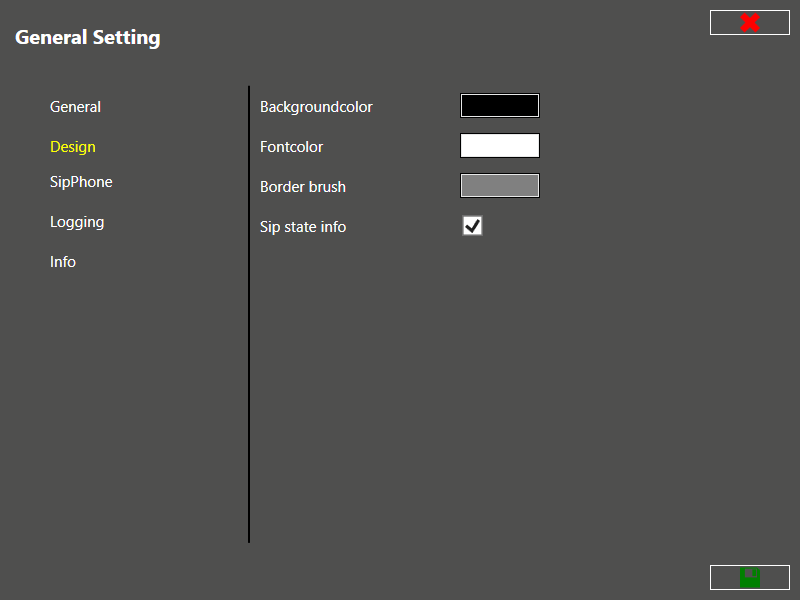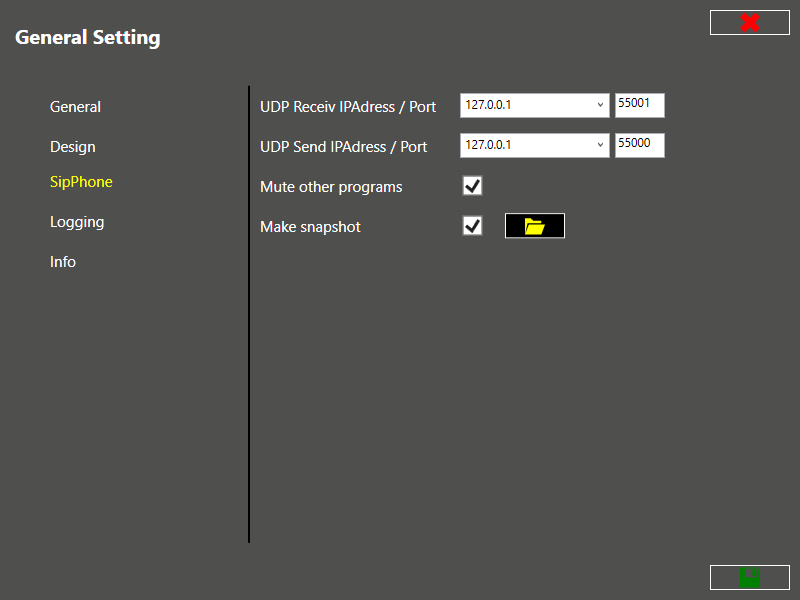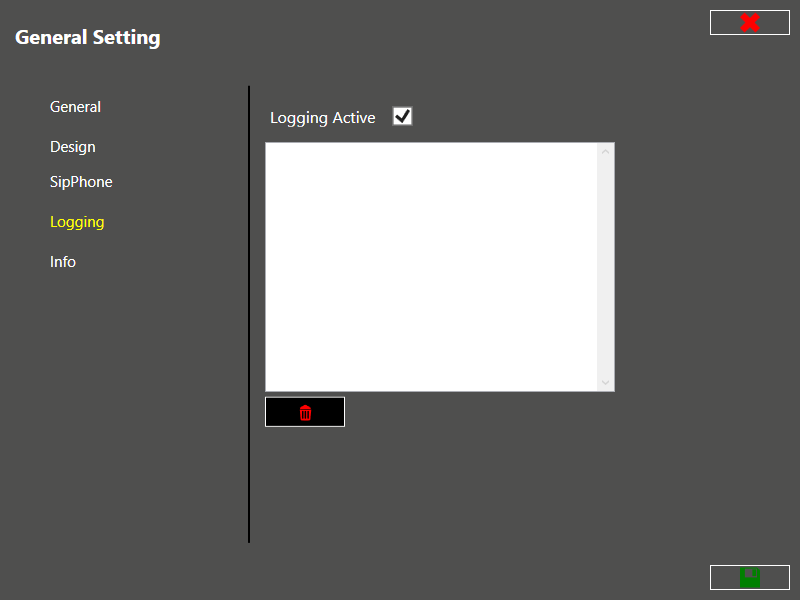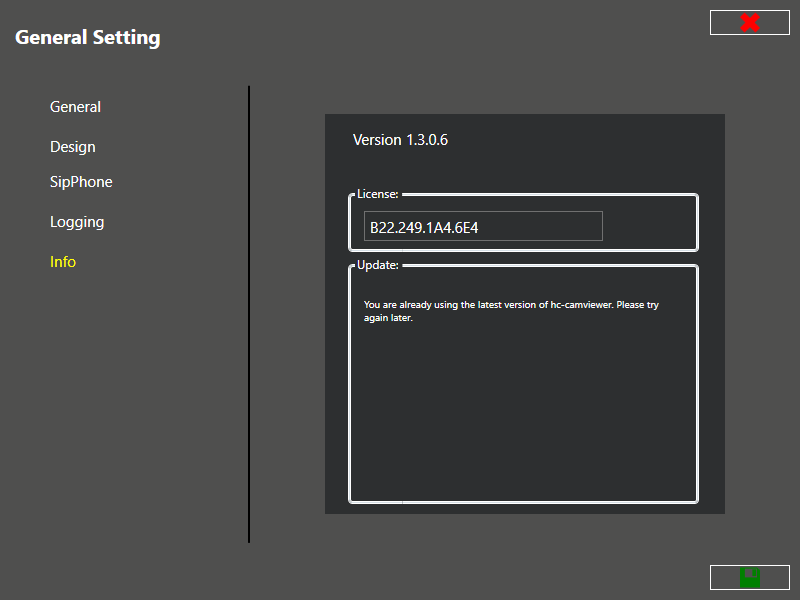GENERAL SIP phone client: Soll der Sipphone Client im Camviewer integriert sein? Single view: Max Cam Size: Sollen Kameras mit maximaler Bildgröße angezeigt werden? Preview Container Format: Definiert Format der Kamerastreams If not active, video stop in: Legt Zeit fest, nach der bei Inaktivität die Streams abgeschaltet werden KNX physical address: Netzwerk Adapter: Enable zoom: Digitaler Bildzoom aktiviert hold zoom: Bild bleibt im gezoomten Zustand, wenn Finger nicht mehr den Bildschrim berühren Enable hardwareacceleration: Aktiviert die Hardwarebeschleunigung (nicht immer verfügbar) Enable Button Switch Size: Variable Größe der Buttons Manual size / position: Legt feste Werte für Größe und Position des Camviewers fest |