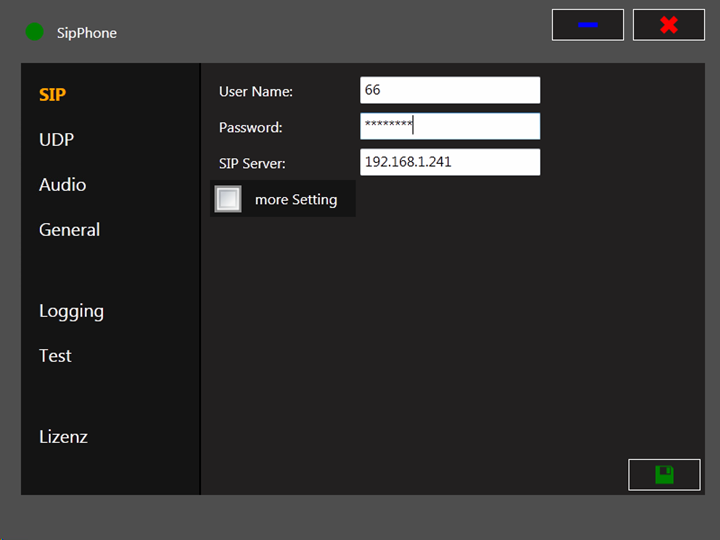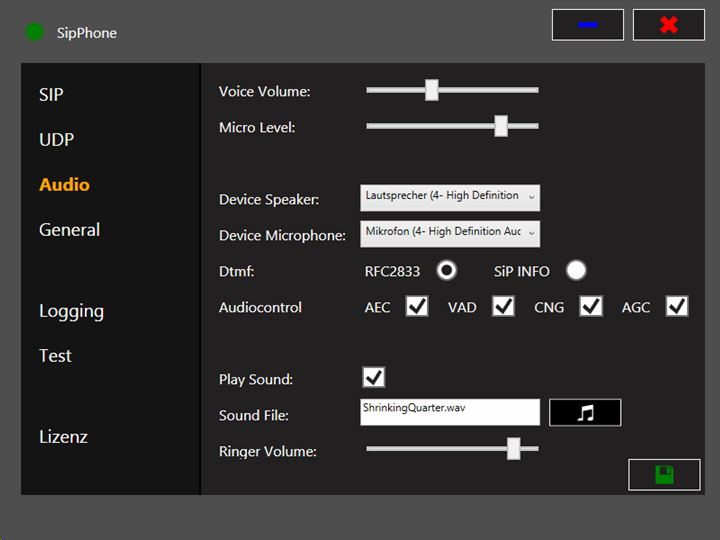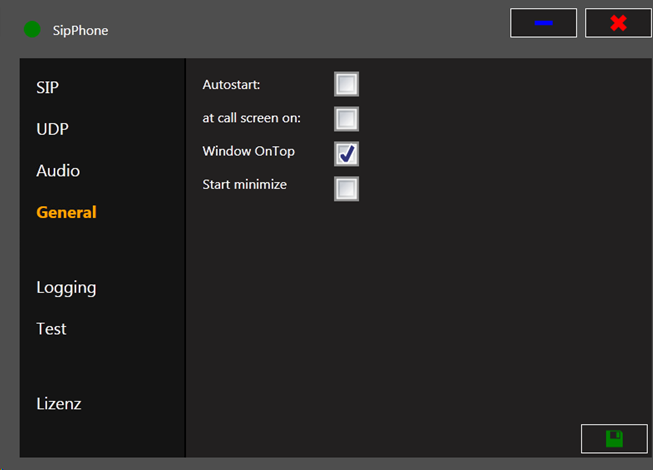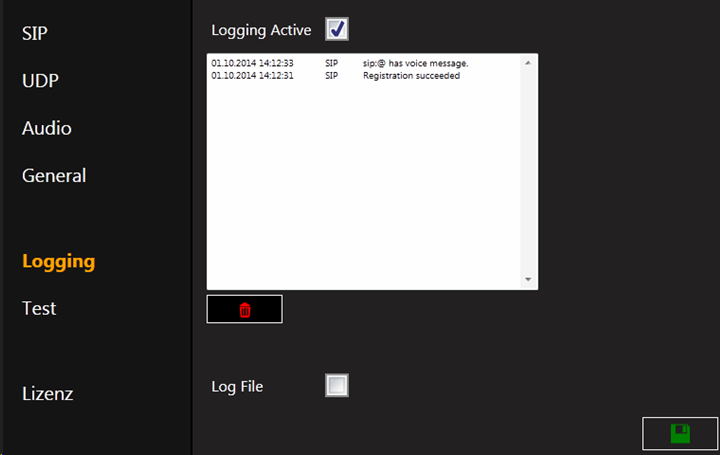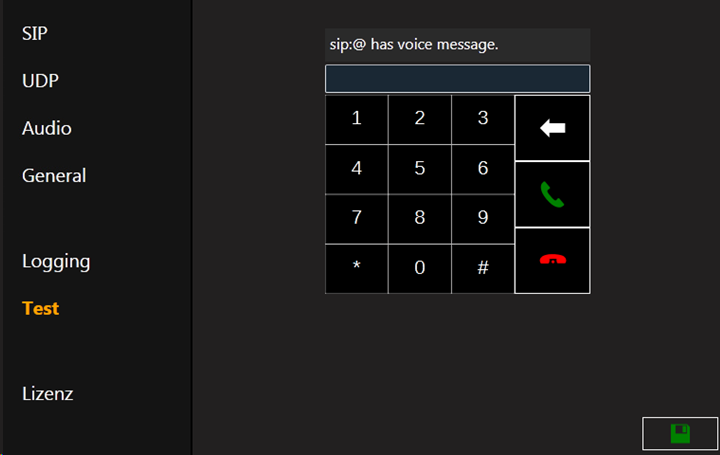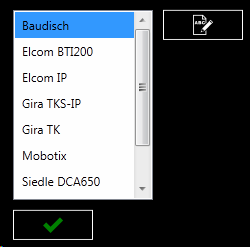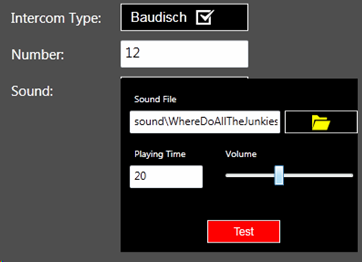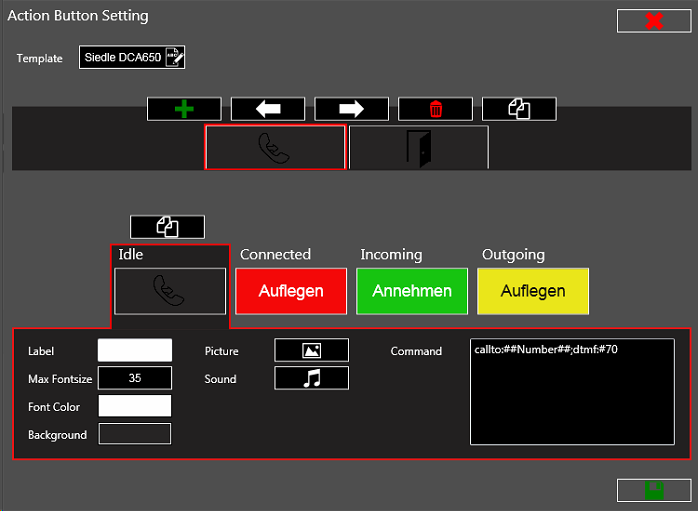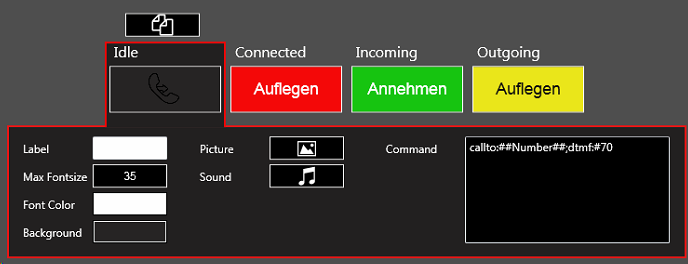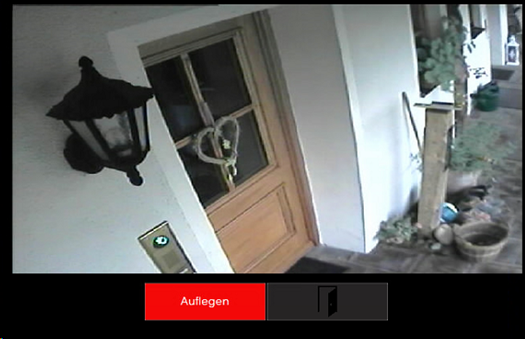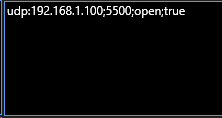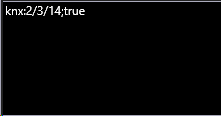Dialogic Systems GmbH & Co. KG
Page History
...
| Expand |
|---|
Das hc-sipphone muss an einer SIP-Telefonanlage angemeldet werden. I.d.R. reichen hierfür die drei Parameter User Name, Password und die IP-Adresse bzw. der Hostname des SIP-Servers. Klicken Sie auf ‚more settings‘, wenn Sie weitere SIP-Parameter anpassen müssen. Bei korrekter Registrierung am SIP-Server erscheint in der Windows-Menüleiste ein grüner Punkt
hc-sipphone enthält außerdem einen UDP-Sender und-Receiver, der die Kommunikation mit hc-camviewer und Drittanbieter-Software ermöglicht. Die Standardeinstellungen sind bereits zur Kommunikation mit hc-Camviewer voreingestellt und müssen i.d.R. nicht angepasst werden. Audio:
General:
Logging:
Test Ebenfalls zu Debugging- und Testzwecken können Sie die virtuelle Tastatur benutzen, um Anrufe zu initiieren sowie Gespräche entgegennehmen. Hinweis: hc-sipphone muss im Hintergrund laufen, damit die Sprechanlagen-Funktionalität im hc-camviewer zur Verfügung steht. Sie erkennen dies, wenn in der Windows-Leiste das Symbol erscheint. Beenden Sie deshalb die Konfigurationsoberfläche nicht durch klicken auf , sondern minimieren Sie es durch Klicken auf |
Sprechanlagen-Einbindung
| Expand |
|---|
Die Sprechanlagen-Einbindung erfolgt in der Konfigurationsoberfläche von hc-Camviewer, die nach der Installation von hc-Sipviewer entsprechend neue Konfigurationseinstellungen enthält.
Hinweis: Sollte Ihre Sprechanlage nicht in der Liste enthalten sein, können Sie sich an HomeCockpit wenden.
|
Sprechanlagen-Finetuning
| Expand | |||||||||||||||||||||||||||||||||||||||
|---|---|---|---|---|---|---|---|---|---|---|---|---|---|---|---|---|---|---|---|---|---|---|---|---|---|---|---|---|---|---|---|---|---|---|---|---|---|---|---|
Wenn die Sprechanlage nicht als Template hinterlegt ist oder Änderungen notwendig sind, müssen Sie spezifische Anpassungen an einem Template durchführen.
Sie befinden sich nun im Konfigurationsmenü für Actionbuttons: Actionbuttons erzeugen und anordnenIm oberen Bereich sehen Sie die Action Buttons, wie sie unterhalb der Kamera im hc-Camviewer angeordnet werden: Abbildung: Zwei ActionButtons, zum Abheben und zum Tür öffnen
ActionButtons programmierenDer untere Bereich bezieht sich immer auf den im oberen Bereich gerade selektierten ActionButton: hc-sipphone kennt vier unterschiedliche „Communication States“ (Idle, Connected, Incoming, Outgoing). Für jeden dieser States kann dem ActionButton eine eindeutige Funktion (Command) zugewiesen werden. Zusätzlich kann der ActionButton in jedem State auch unterschiedlich aussehen (Label, Fontsize, Color, Background Picture, Sound). Bearbeiten Sie die Commands für jeden State, bei dem es sinnvoll ist. Welcher State momentan ausgewählt ist, sehen Sie an der roten Umrandung. Zur logischen UND-Verknüpfung von mehreren Commands müssen Sie Semikolon (;) verwenden. Folgende Tabelle listet die möglichen Commands auf:
Folgende Tabelle dient exemplarisch zur Veranschaulichung der Commands bei einer Siedle DCA650:
Abbildung: Der ActionButton Auflegen/Abheben ist momentan im Connected-State Zusätzlich: Kommunikation über UDP: Mögliche UDP-Commands:
Zusätzlich: Kommunikation über KNX:
Beispiel: Sendet <open> per UDP Beispiel: Sendet 1 an die Gruppen-Adresse 2/3/14 Zusätzlich: Kommunikation über http-GET:
|