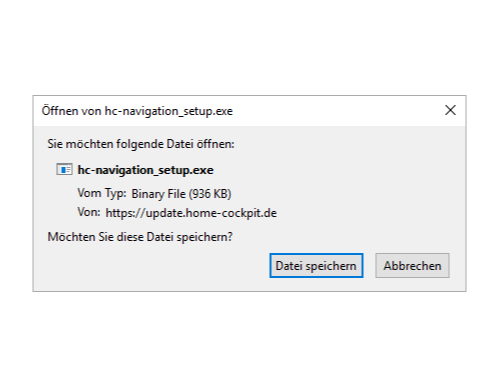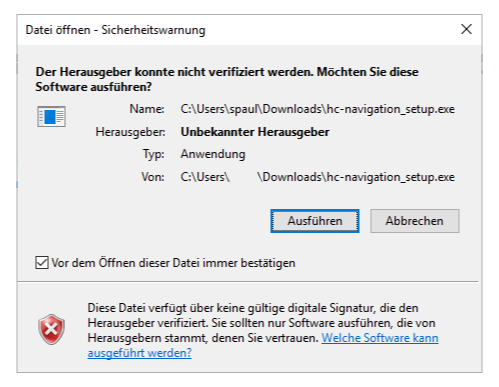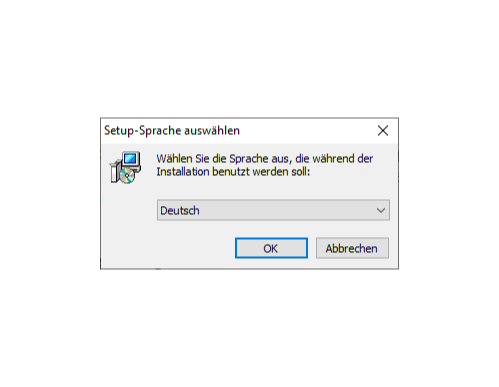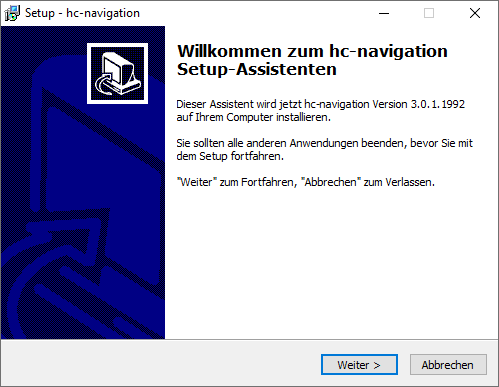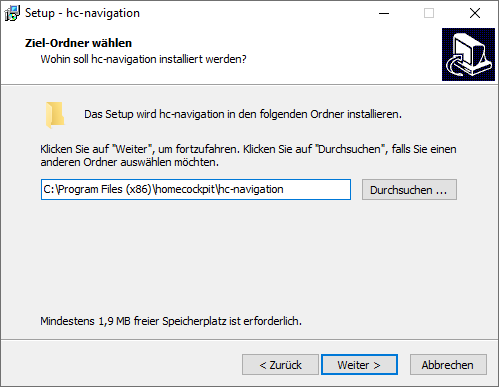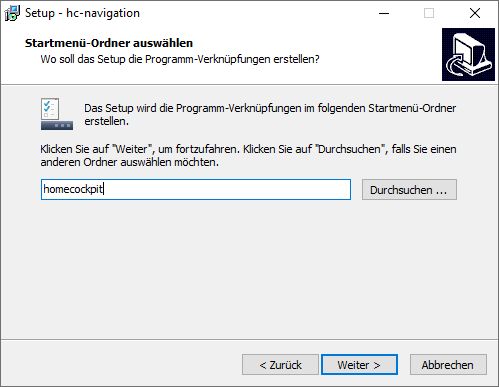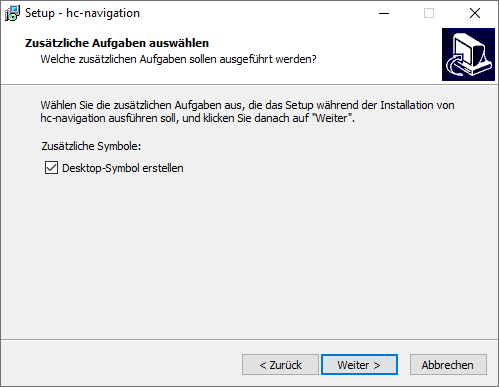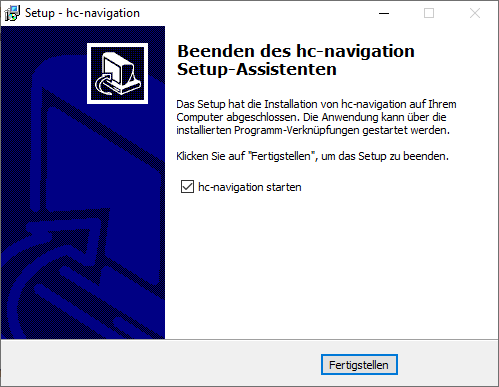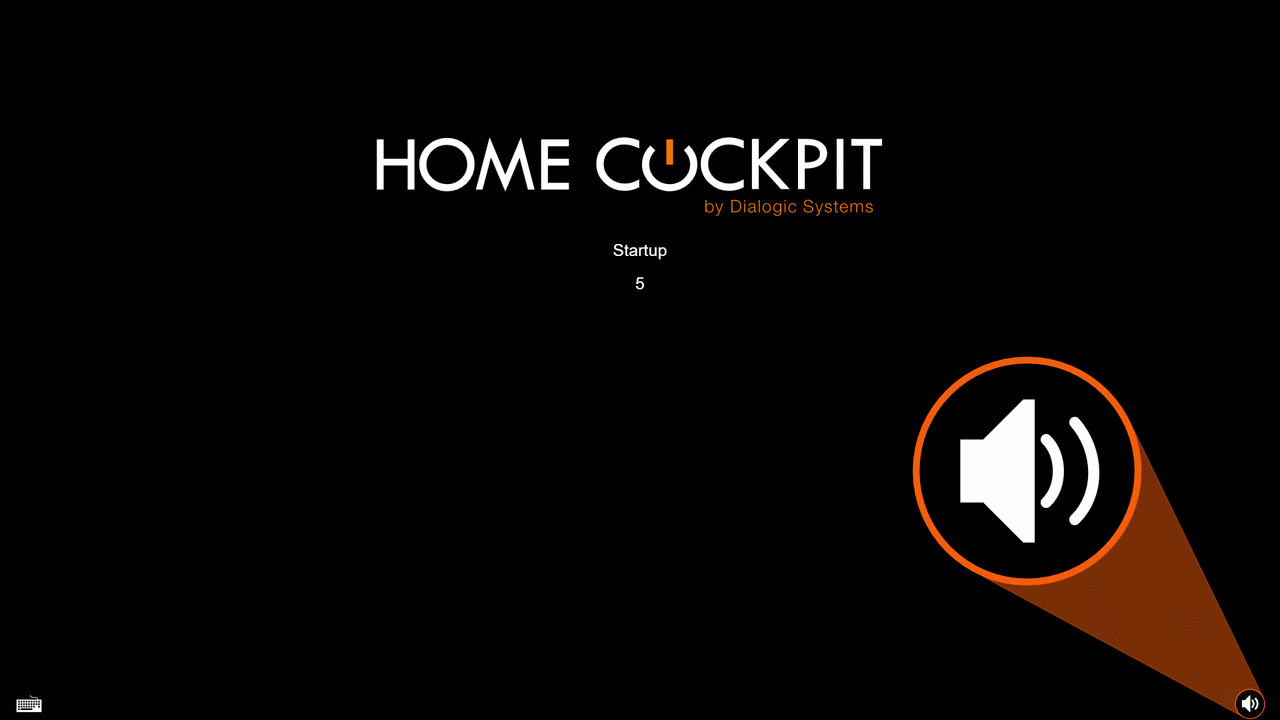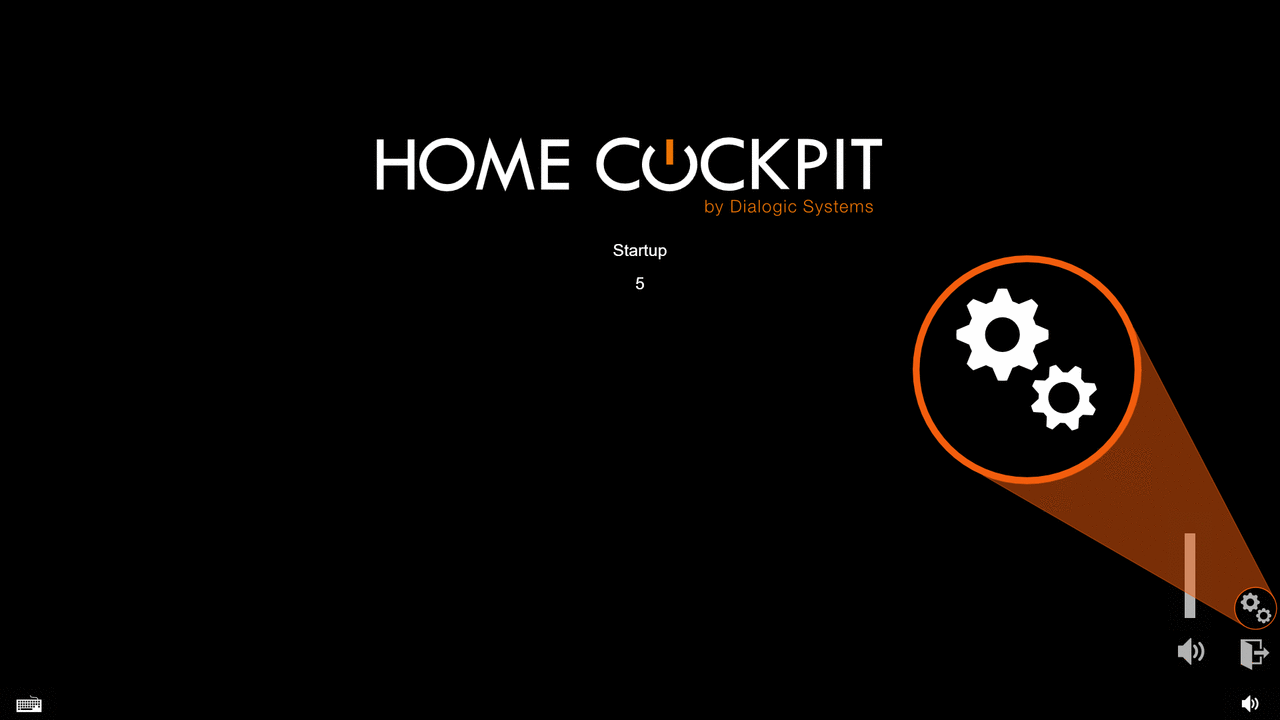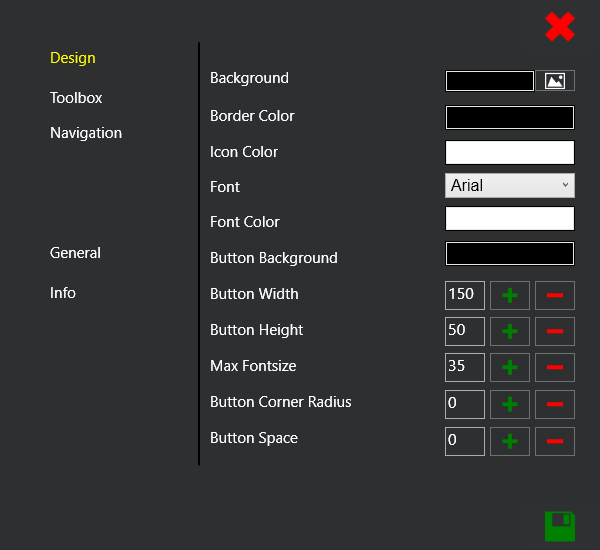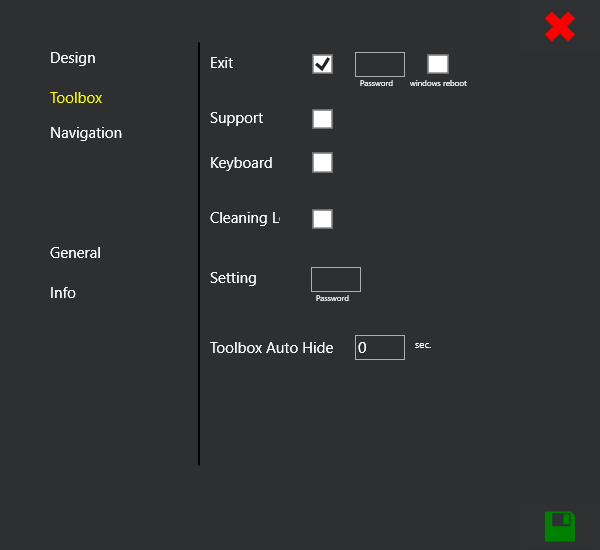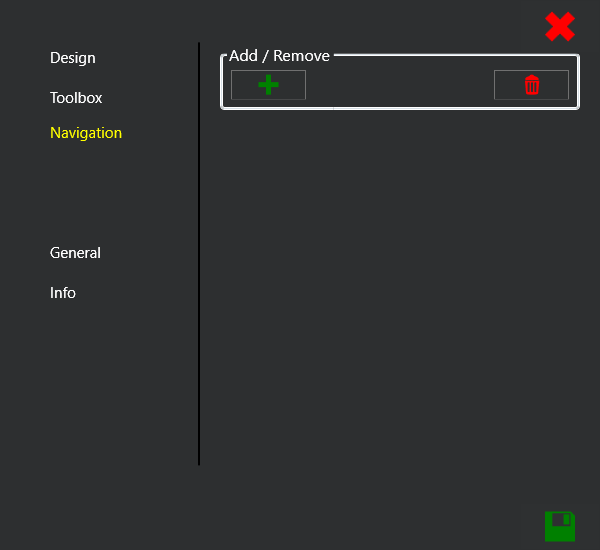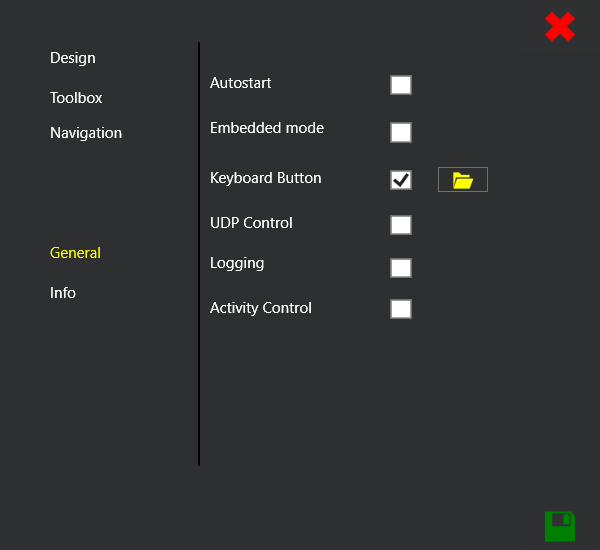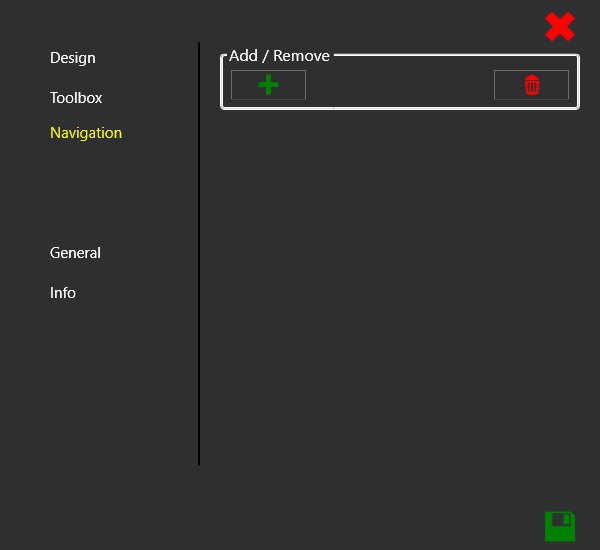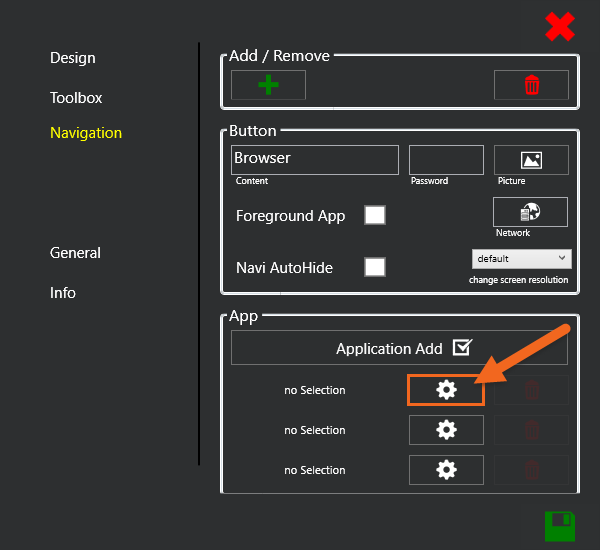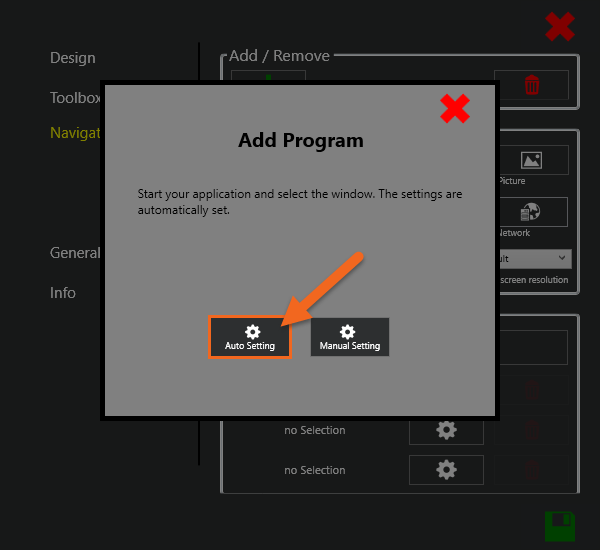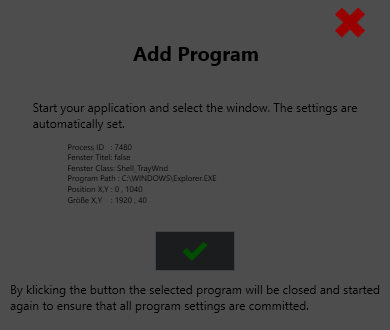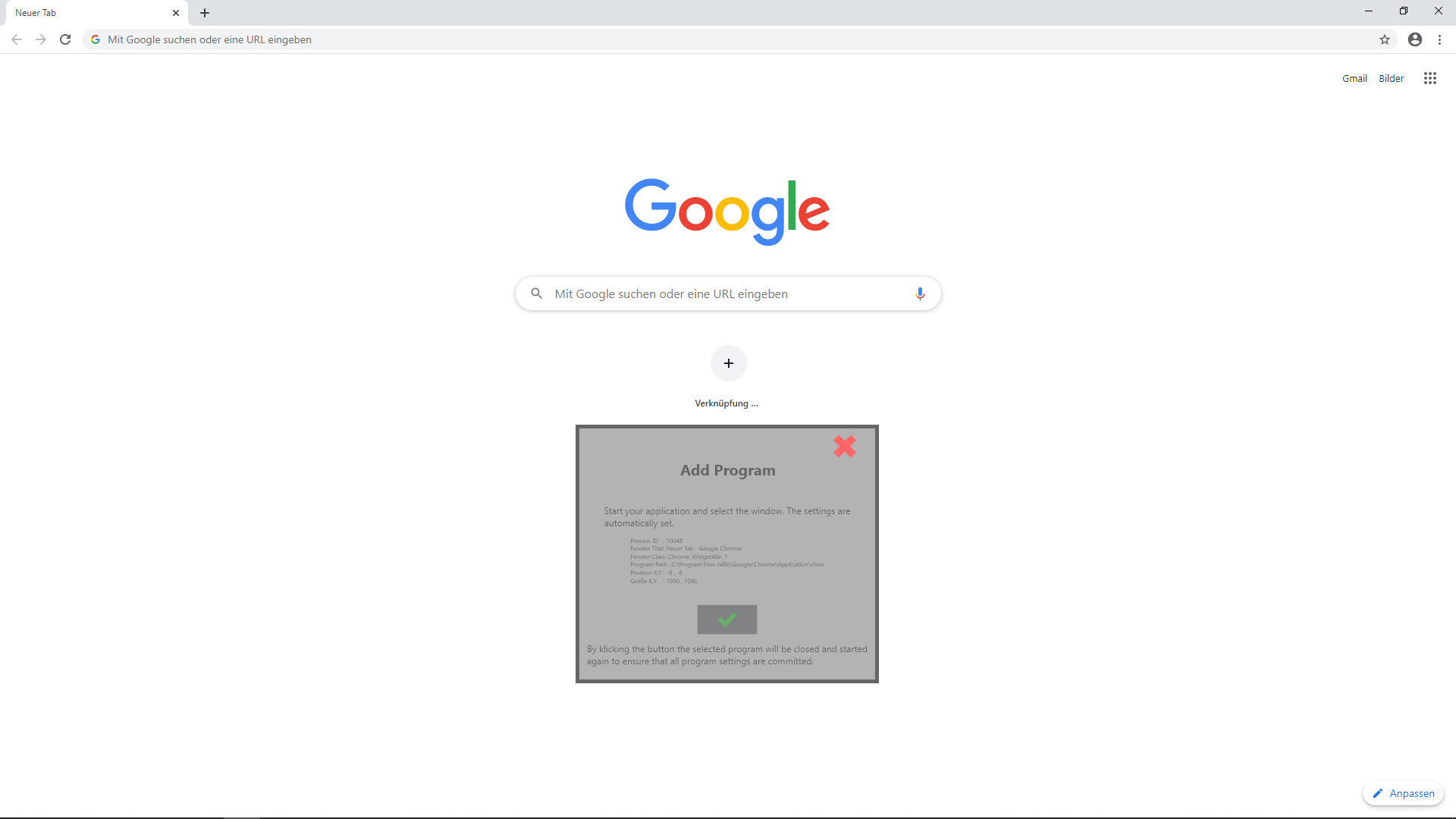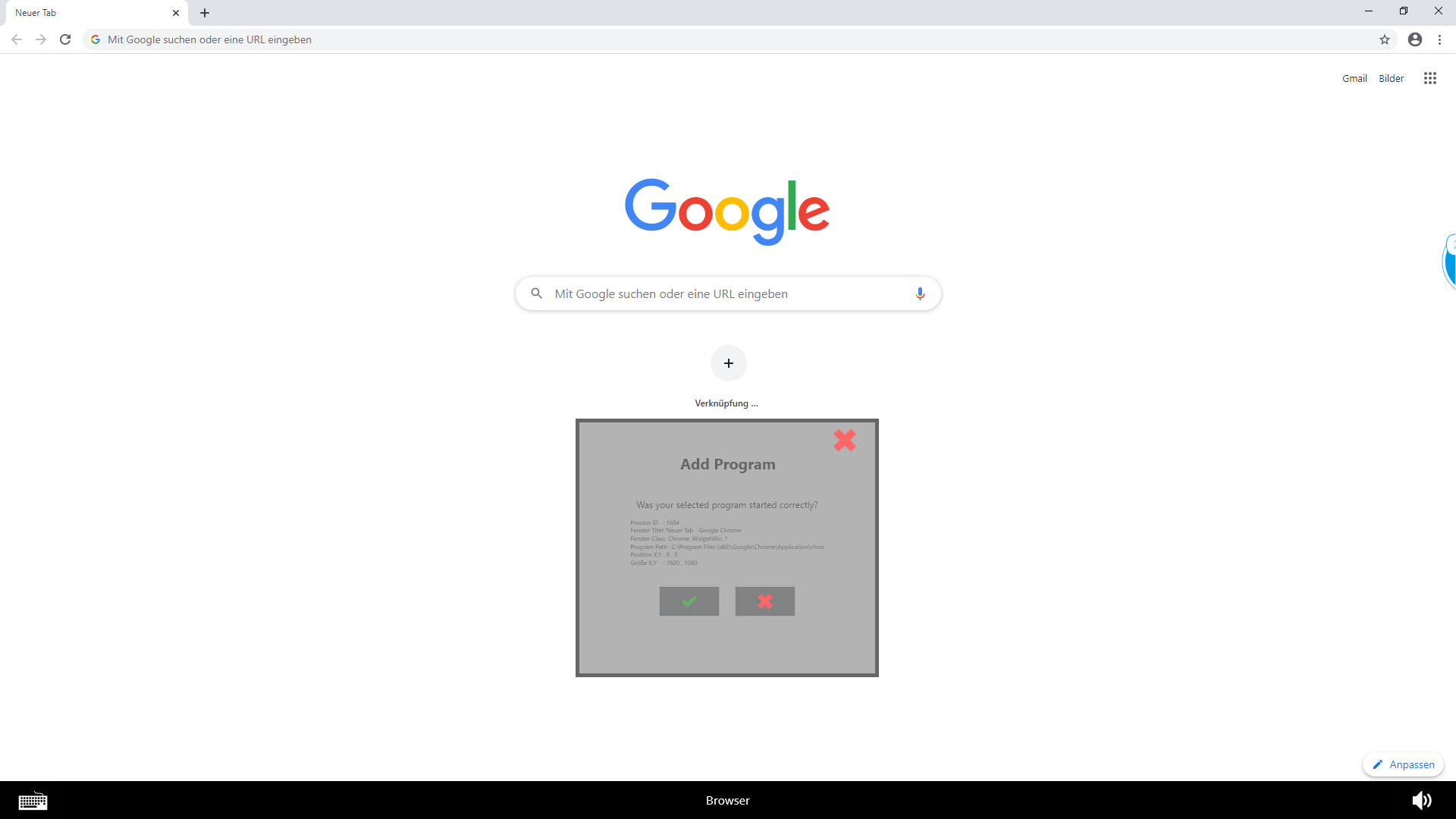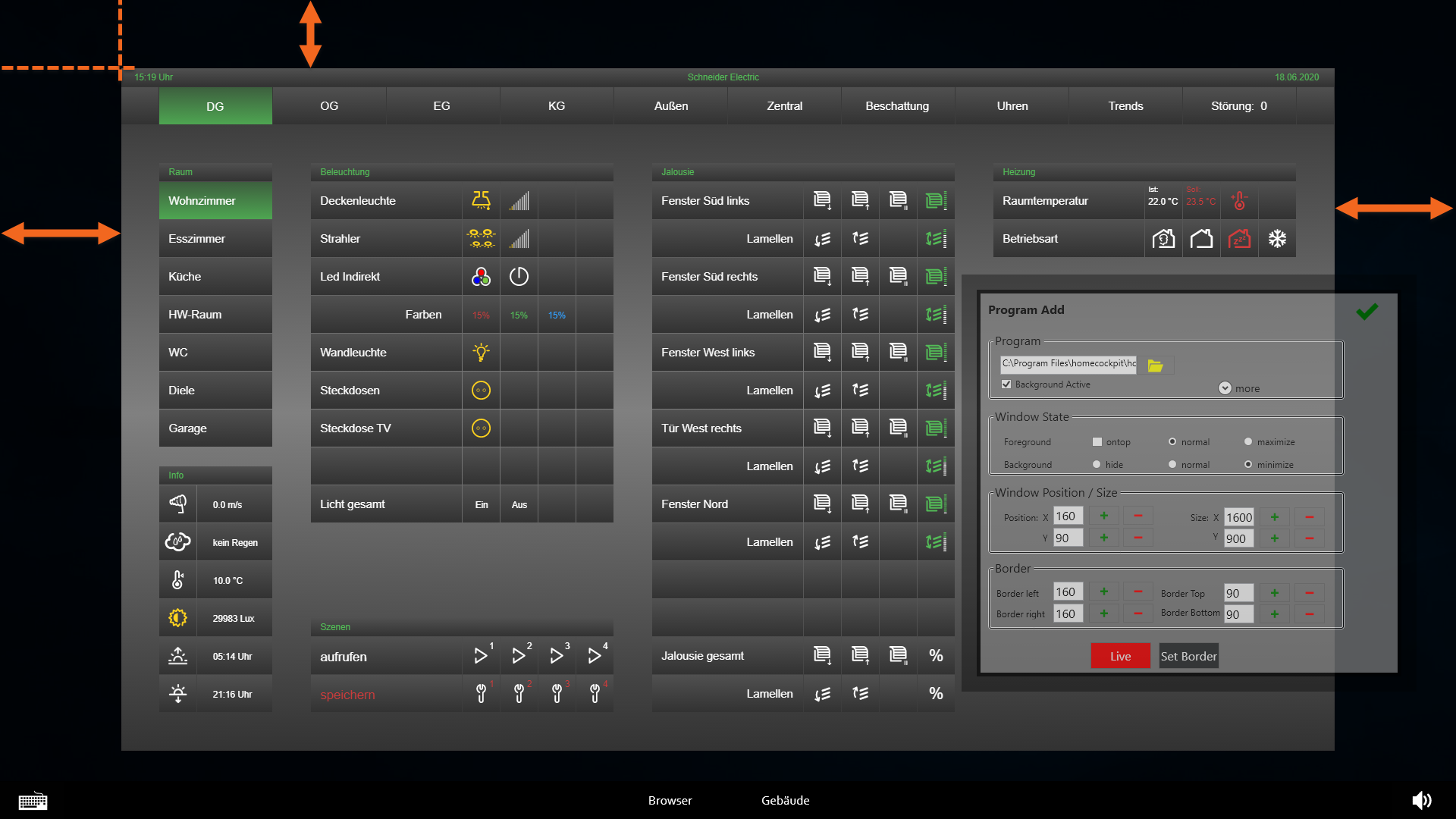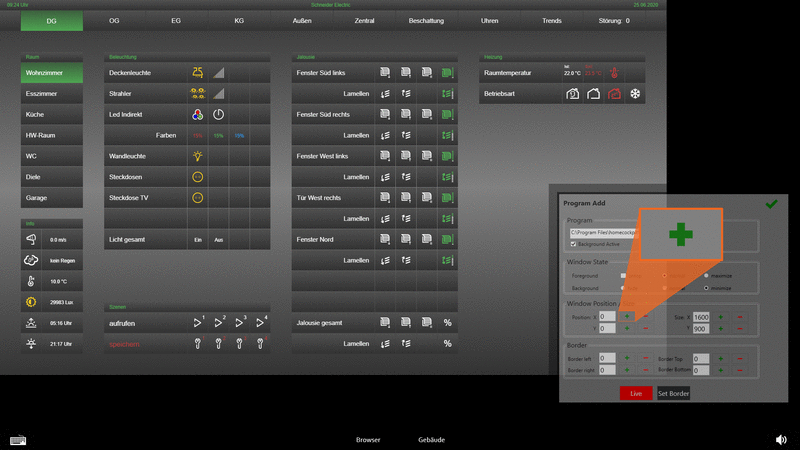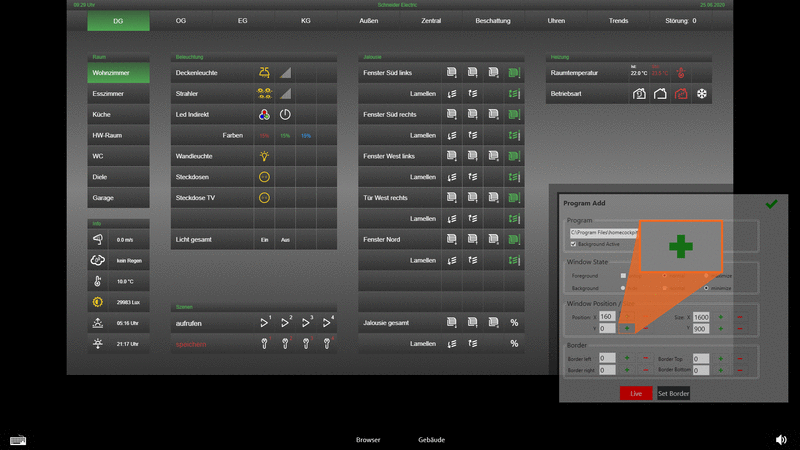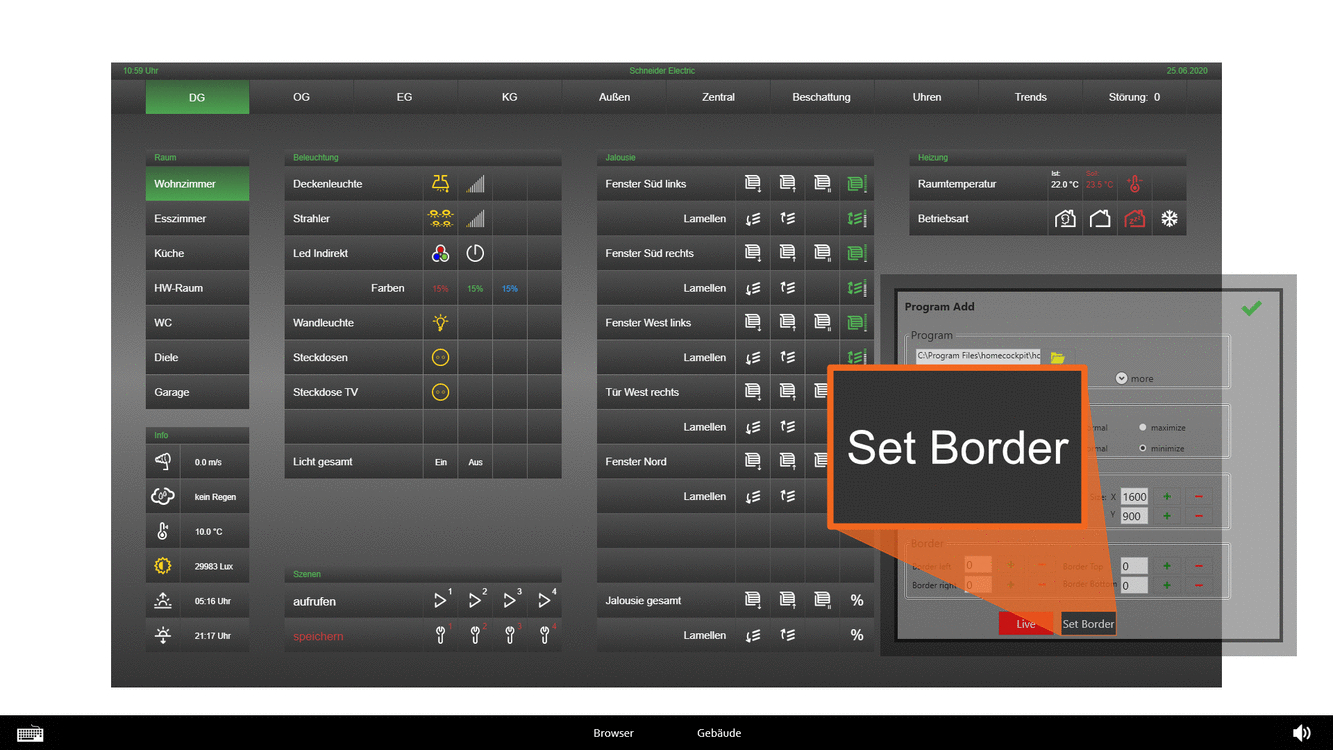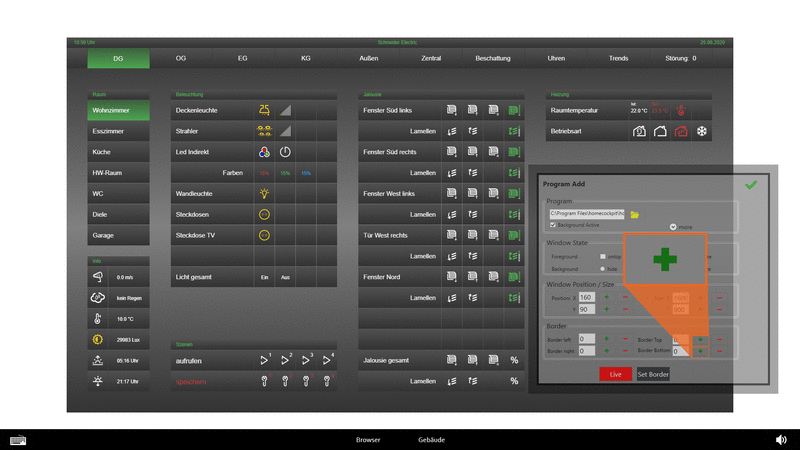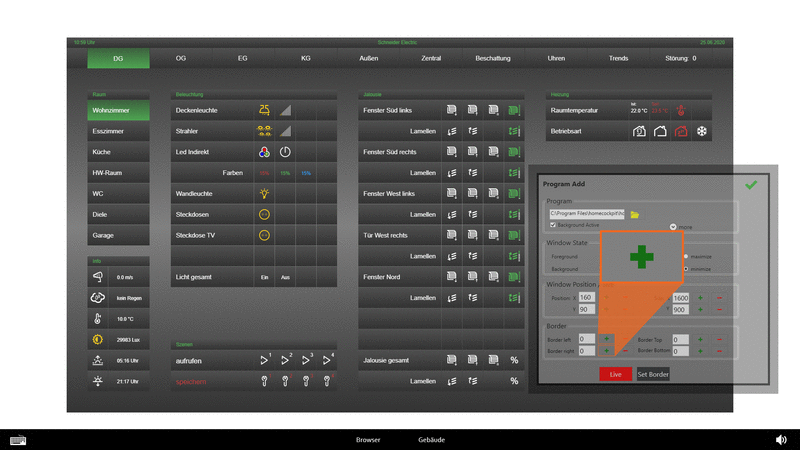Dialogic Systems GmbH & Co. KG
- Created by Sebastian Paul on Jun 25, 2020
You are viewing an old version of this page. View the current version.
Compare with Current View Page History
Version 1 Next »
Die HC Navigation ermöglicht die einfache und übersichtliche Anordnung Ihrer individuellen Lieblingsprogramme am unteren Rand des Bildschirms. Durch die intuitive Bedienung lassen sich die Ansichten leicht und schnell wechseln.
Download
Laden Sie hier die aktuelle Version der hc-navigation herunter: hc-Navigation
Installation
Zum Installieren der Software führen Sie die heruntergeladene .exe Installationsdatei aus.
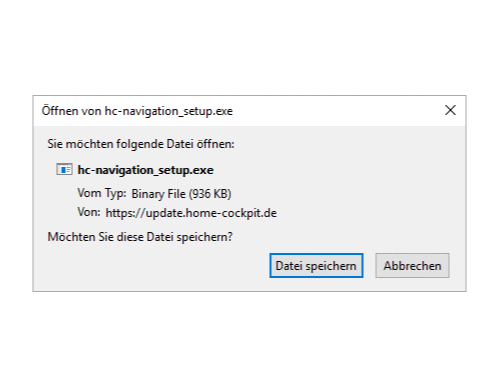
Bestätigen Sie den Download des Setups im Browser. |
|
Führen Sie die .exe Datei aus und bestätigen sie die Installation mit "Ausführen". |
|
Wählen Sie "Deutsch" als Installationssprache für das Programm. |
|
Prüfen und bestätigen Sie, dass sie die hc-Navigation installieren wollen. |
|
Wählen Sie nun den Speicherort für das Programm. |
|
Bestätigen Sie mit "Weiter", um die Anwendung im Startmenü im Ordner mit anderen Home-Cockpit Programmen aufzuführen. |
|
Wählen Sie, ob ein Desktop-Symbol für das schnelle Starten der Anwendung angelegt werden soll. |
|
Beenden Sie das Setup mit "Fertigstellen". |
|
Konfiguration
| Hier Beschreibung, wie was gedrückt werden muss damit es funktioniert. | Hier Bild, wie was gedrückt werden muss. |
Drücken Sie den Lautsprecher in der rechten unteren Ecke des Bildschirms, um das Kontextmenü für Lautstärke, Einstellungen und Verlassen der Navigation aufzurufen. |
|
Klicken Sie im Kontextmenü auf die Zahnräder, um die Einstellungen der Navigation aufzurufen. |
|
Unter dem Menüpunkt Design kann an allen Schrauben zur visuellen Darstellung der Navigation gedreht werden: Background: Definiert Hintergrundfarbe der Border Color: Definiert Farbe der Ränder von allen Icon Color: Definiert Farbe der Tastatur und des Font: Definiert Schriftart der Navigationsleisten-Buttons Font Color: Definiert Farbe der Schriftart der Button Background: Definiert Hintergrundfarbe der Button Width: Festlegen einer Festen Button-Breite Button Height: Festlegen einer Festen Button-Höhe Max Fontsize: Maximale Schriftgröße der dynamischen Button Corner Radius: Radius für runde Button-Ecken Button Space: Fester Abstand zwischen 2 Buttons |
|
Exit: Anzeigen des "Beenden"-Buttons Windwos Reboot: Systemneustart bei Drücken von Exit Support: Anzeigen des Knopfes für das Senden einer Cleaning L..: Anzeigen des Cleaning-Buttons. Nach dem Setting Password: Setzen Sie ein Passwort für das Toolbox Auto Hide: Nach dieser Zeit wird das Kontextmenü |
|
Im Menü der Navigation können Sie, sofern bereits vorhanden, den angewählten Button in allen seinen Funktionen bearbeiten. Mehr zur Konfiguration einzelner Buttons finden sie hier (bisher nicht dokumentiert). |
|
Unter General werden Grundlegende Funktionen der Navigation aktiviert/deaktiviert: Autostart: Bei gesetztem Haken startet die Navigation Embedded mode: Keyboard Button: Aktiviert den Knopf auf der linken Seite UDP Control: Aktiviert die Kontrolle der Navigation über Logging: Aktiviert das Speichern der Aktionen in einem Activity Control: |
|
Drücken Sie auf das grüne Plus-Symbol, um einen neues Programm in der Navigationsleiste zu hinterlegen. |
|
Vergeben Sie den Namen, mit dem das gewünschte Programm in der Navigationsleiste dargestellt werden soll. Anschließend verknüpfen Sie den Button mit dem Programm, welches geöffnet werden soll. Dazu drücken Sie die orange hervorgehobene Schaltfläche. |
|
Nun öffnet sich folgendes Fenster: Drücken Sie wieder auf die orange hervorgehobene Schaltfläche, um den Auto Settings Modus zu verwenden. Hierbei geht es darum, die gewünschte Darstellungsform (Höhe und Breite des Fensters) automatisch zu speichern. Diese kann aber später noch manuell angepasst werden. |
|
Sobald folgende transparente Schaltfläche erscheint, können Sie das einzubindende Programm öffnen. |
|
Tippen sie mit der Maus/dem Finger auf eine freie Fläche im Programm. Konfigurieren Sie die Maße so, dass später der unterste Bildaussschnitt nicht von der Navigationsleiste verdeckt wird (ansonsten kann im Menü des Buttons eingestellt werden, dass die Navigationsleiste automatisch verschwindet, wenn dieses Programm aufgerufen wird). Achten Sie darauf, dass Eigenschaften, wie "Fenster Titel" und "Program Path" mit dem gewünschten Programm übereinstimmen. Bestätigen Sie die Konfiguration mit dem grünen Haken. |
|
Nach der Bestätigung wird das einzubindende Programm mit den konfigurierten Parametern neu gestartet. Wird das Programm wie gewünscht dargestellt, bestätigen Sie im Dialogfeld mit dem grünen Haken. Falls das Programm nicht wie gewollt dargestellt wird, kommen Sie mit dem Drücken des roten X zur manuellen Konfiguration der Ansicht (LINK). |
|
Mit Vollenden der Einbindung, können jetzt noch diverse Eigenschaften des Buttons eingestellt werden:
|
|
Mit dem Button "Live" wird im Hintergrund das zu modifizierende Fenster geöffnet und Änderungen werden in Echtzeit umgesetzt. Hier sehen Sie die manuelle Einbindung einer Browsergestützten Gebäudesteuerung. Zur Veranschaulichung der Abschnitte "Window Position/Size" und "Border" wurde das Browserfenster auf eine geringere Auflösung, als das Display, fest eingestellt. Durch die Felder Position X/Y verschieben Sie die Ecke oben rechts um die jeweilige Anzahl an Pixeln. (orange gestrichelte Linie) Durch die Felder Border left/right/top/bottom wird ein Balken in der Farbe, welche in der Navigation als Background Color angegeben ist, um die entsprechende Anzahl an Pixel von der jeweiligen Seite zum Bildmittelpunkt gezogen. |
|
Window Position / Size: X-Verschiebung der Fensterposition |
|
Window Position / Size: Y-Verschiebung der Fensterposition |
|
Set Border Mit dem "Set Border"-Button werden Ränder von allen Seiten automatisch an die jeweiligen Bildränder gelegt. Falls hierbei Fehler auftreten, korrigieren Sie diese manuell, wie unterhalb beschrieben. |
|
Border Top / Bottom: Hier Können, wie in der Animation rechts gezeigt. mit den Plus und Minus Symbolen ein Rand mit der in der Navigation konfigurierten Hintergrundfarbe zum Bildmittelpunkt gezogen werden. In der Live-Ansicht wird der Rand leicht transparent angezeigt, damit er möglichst genau angepasst werden kann. Alternativ können auch direkt Zahlenwerte in die jeweiligen Felder eingetragen werden. |
|
Border Left / Right: Hier Können, wie in der Animation rechts gezeigt. mit den Plus und Minus Symbolen ein Rand mit der in der Navigation konfigurierten Hintergrundfarbe zum Bildmittelpunkt gezogen werden. In der Live-Ansicht wird der Rand leicht transparent angezeigt, damit er möglichst genau angepasst werden kann. Alternativ können auch direkt Zahlenwerte in die jeweiligen Felder eingetragen werden. |
|
- No labels
Dialogic Systems GmbH & Co. KG