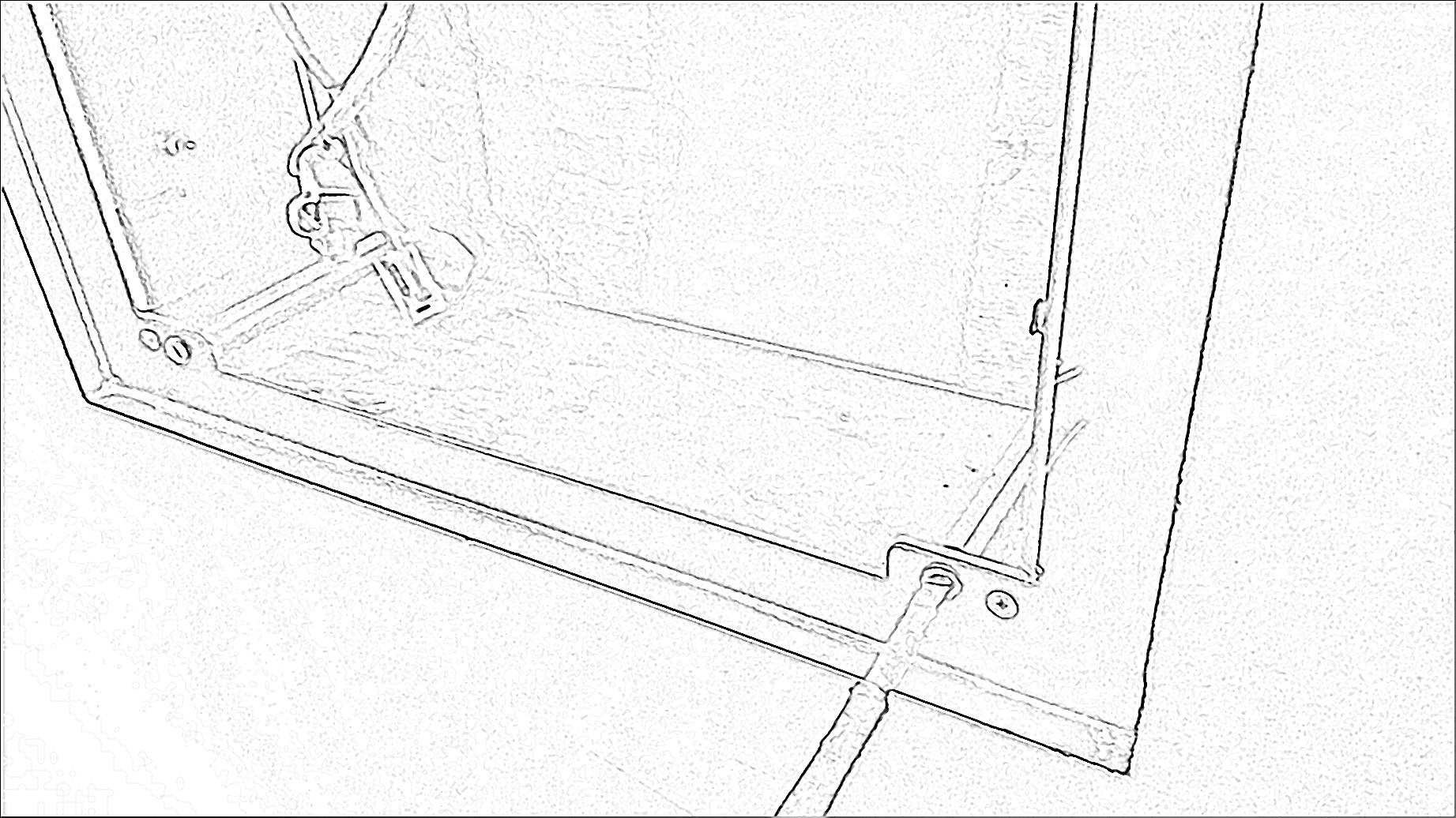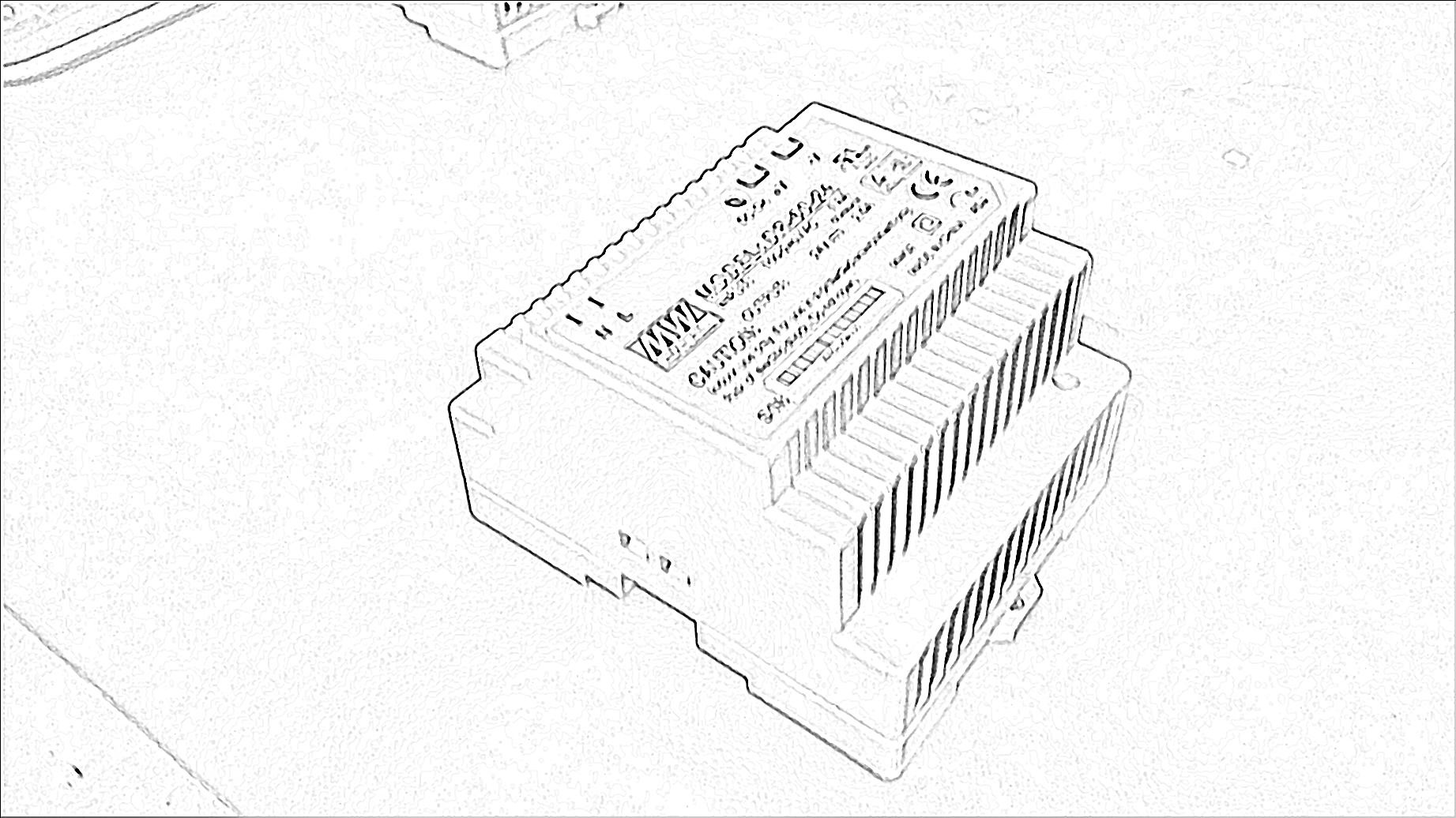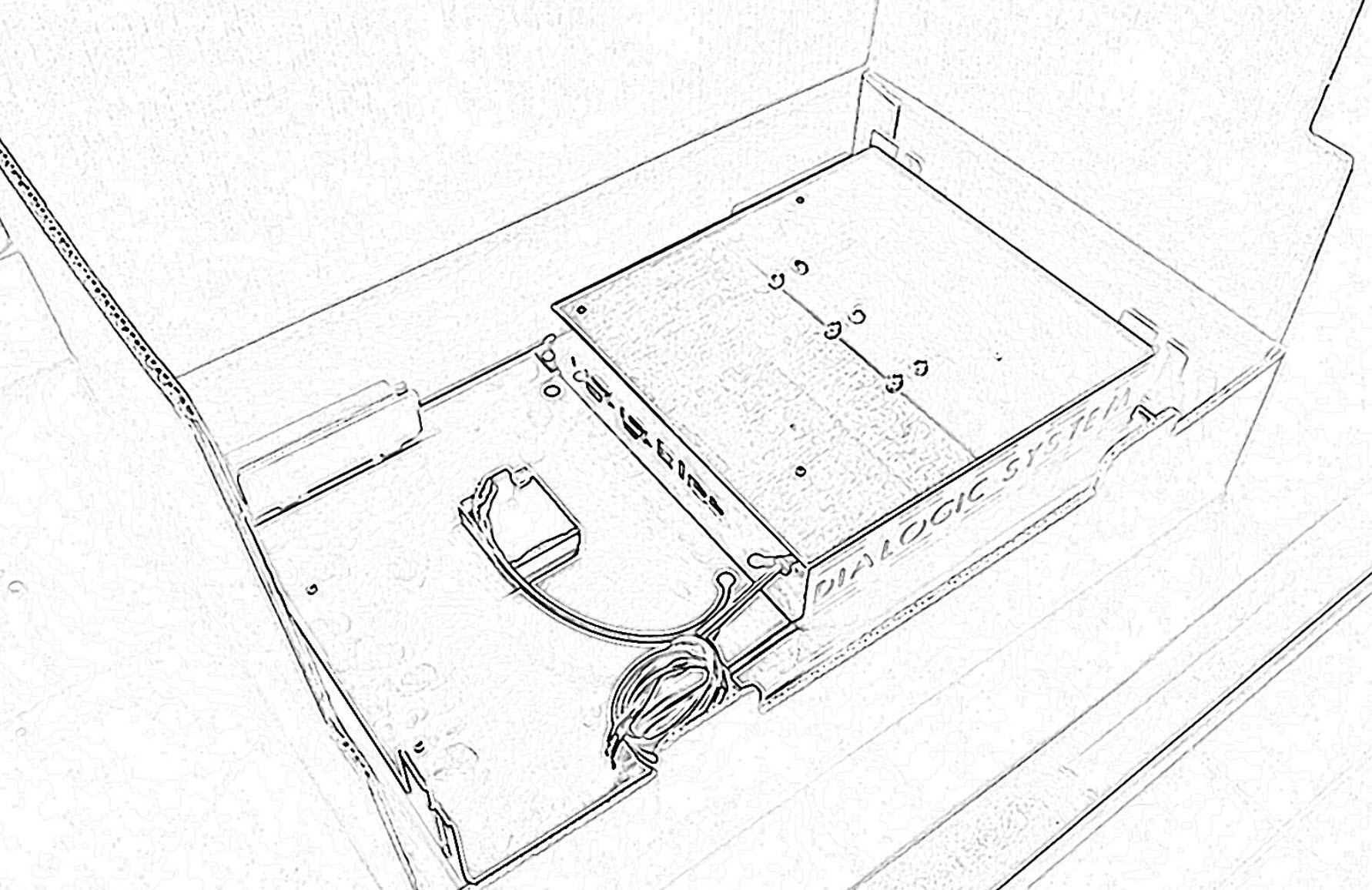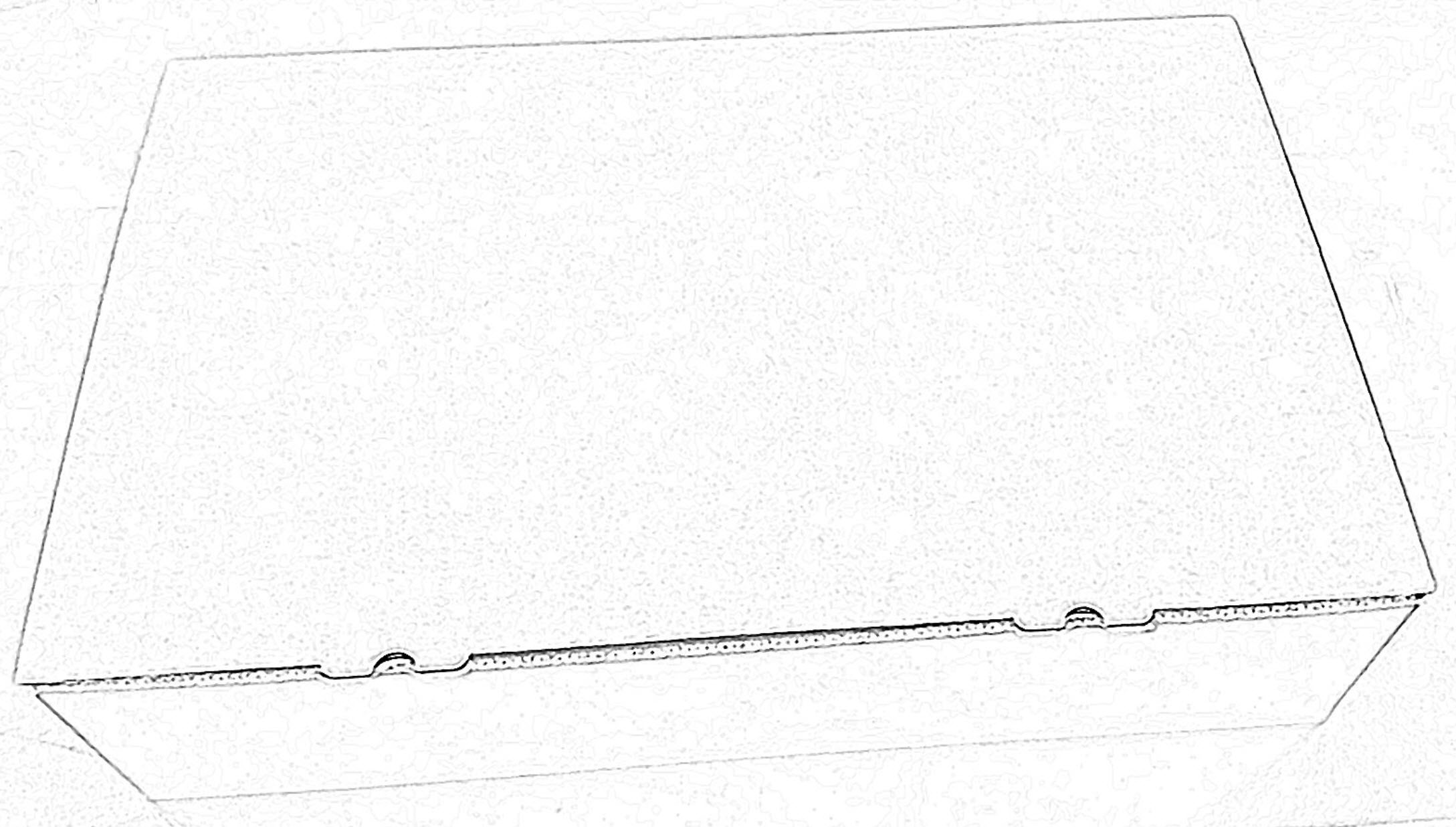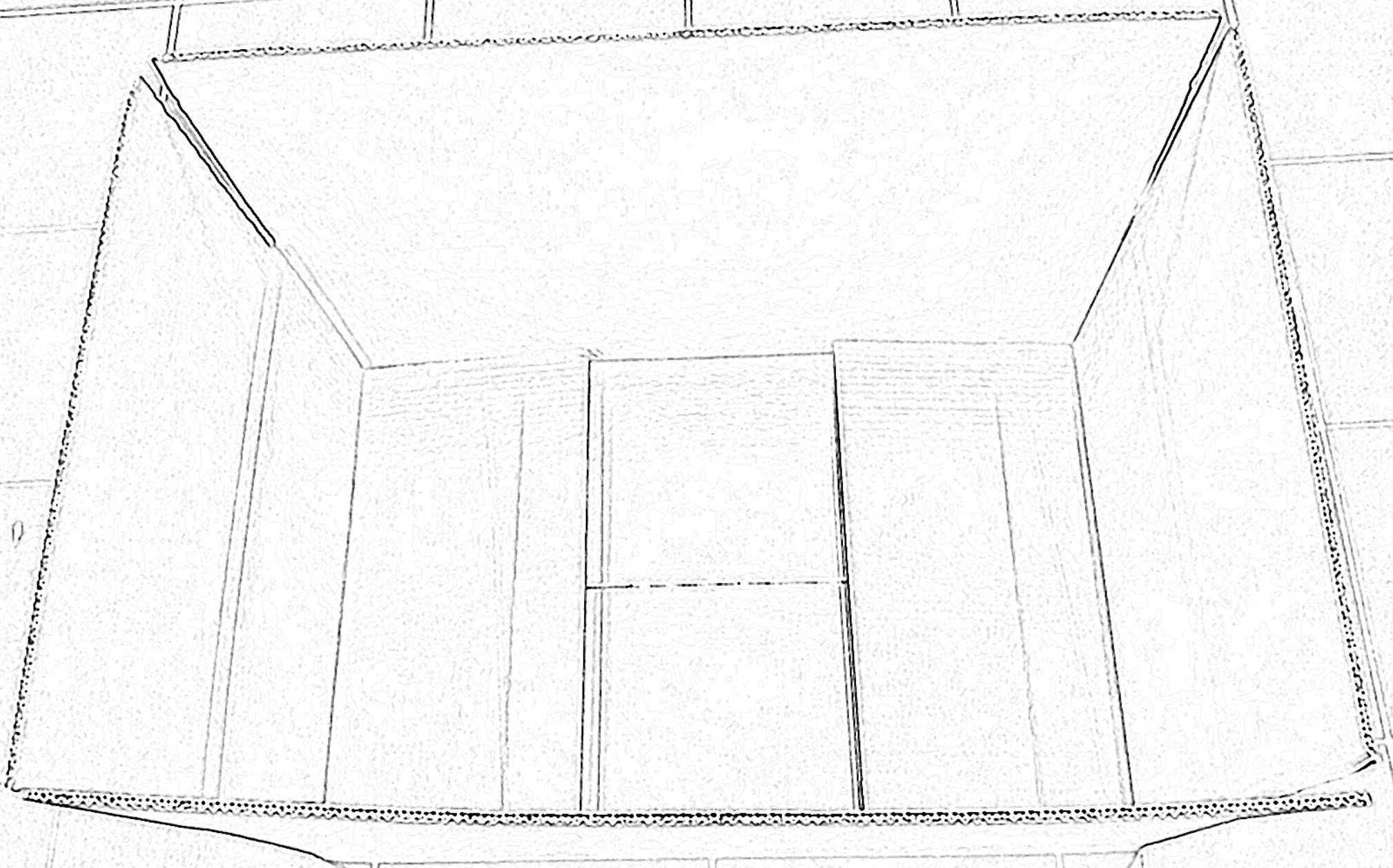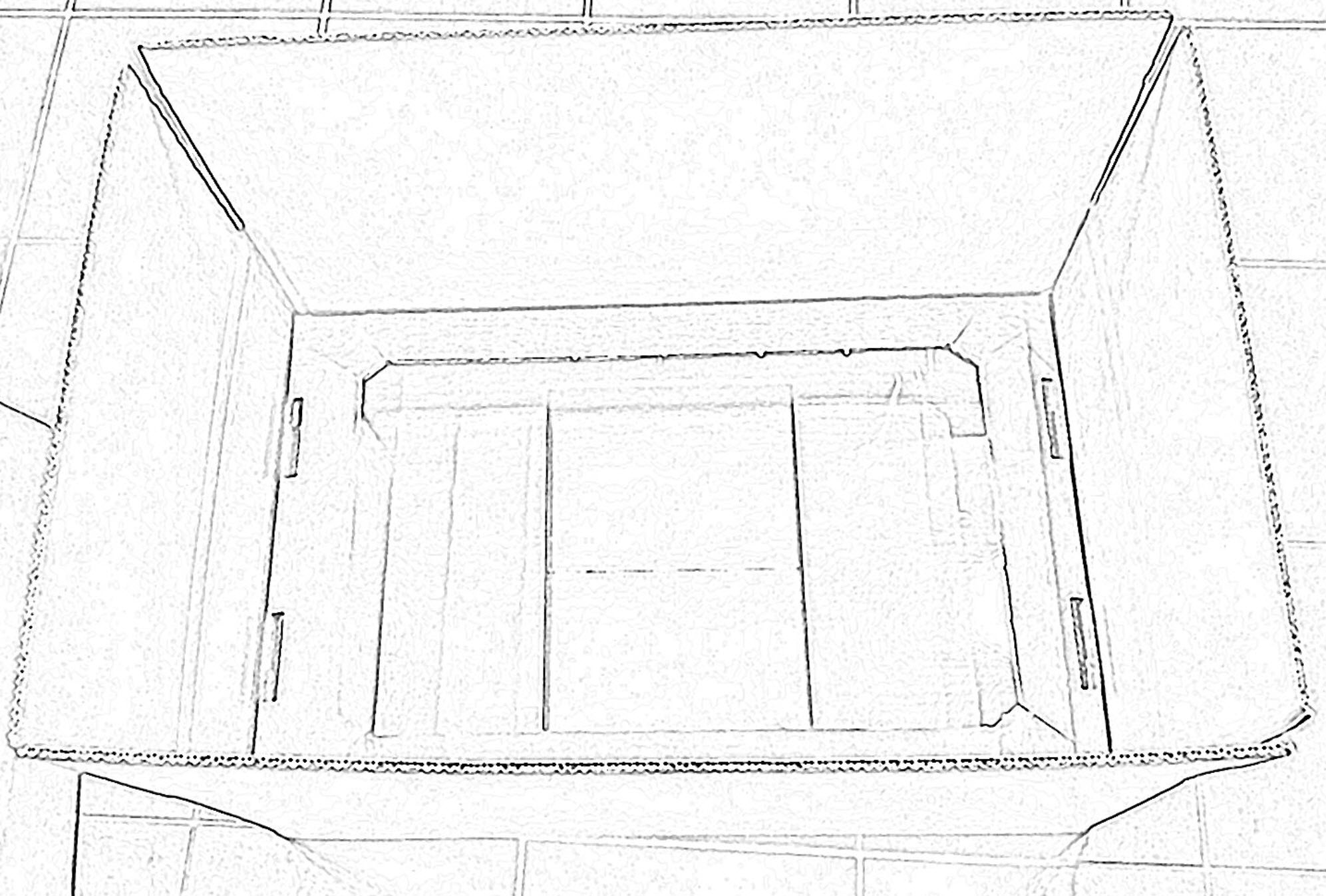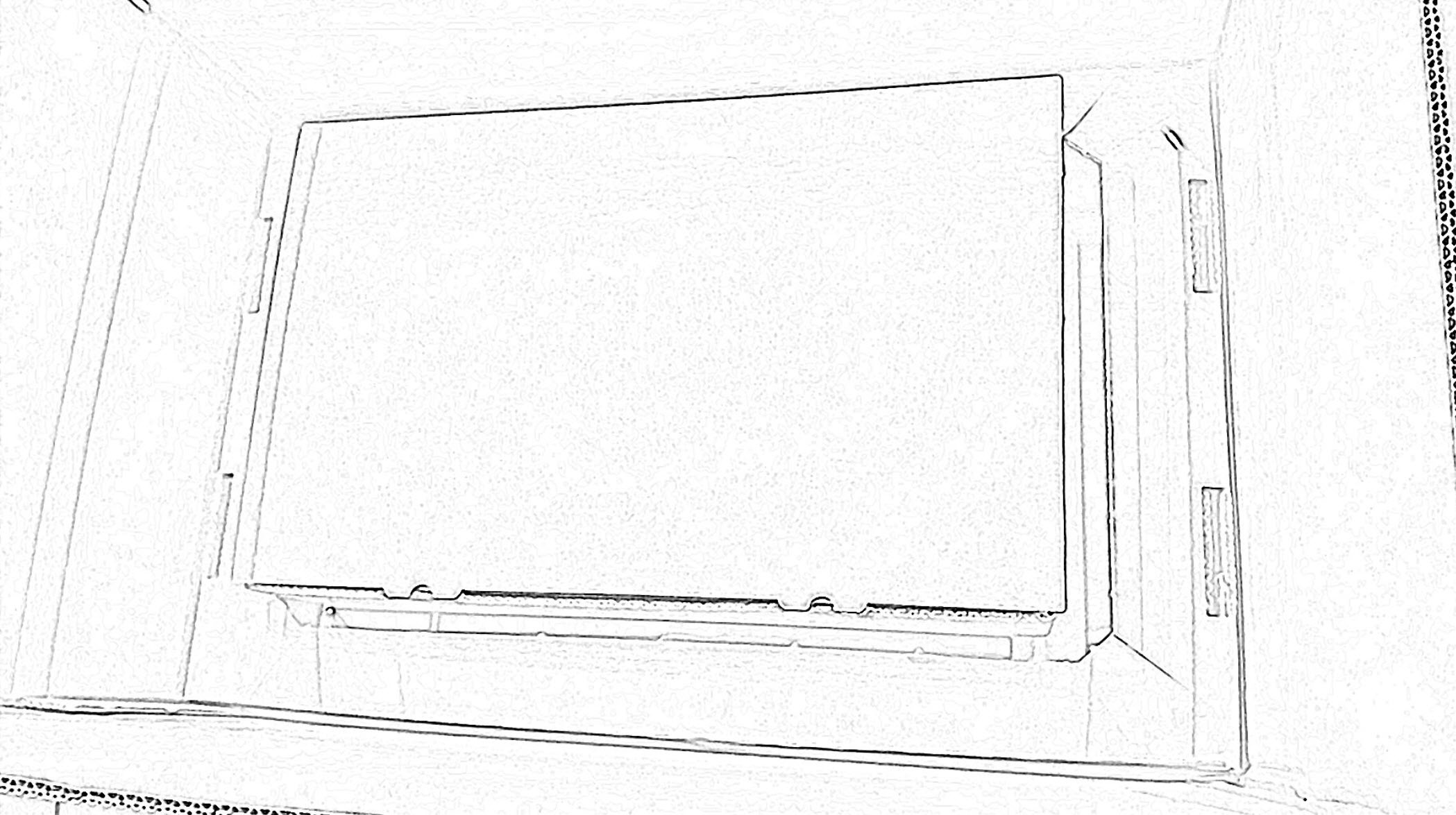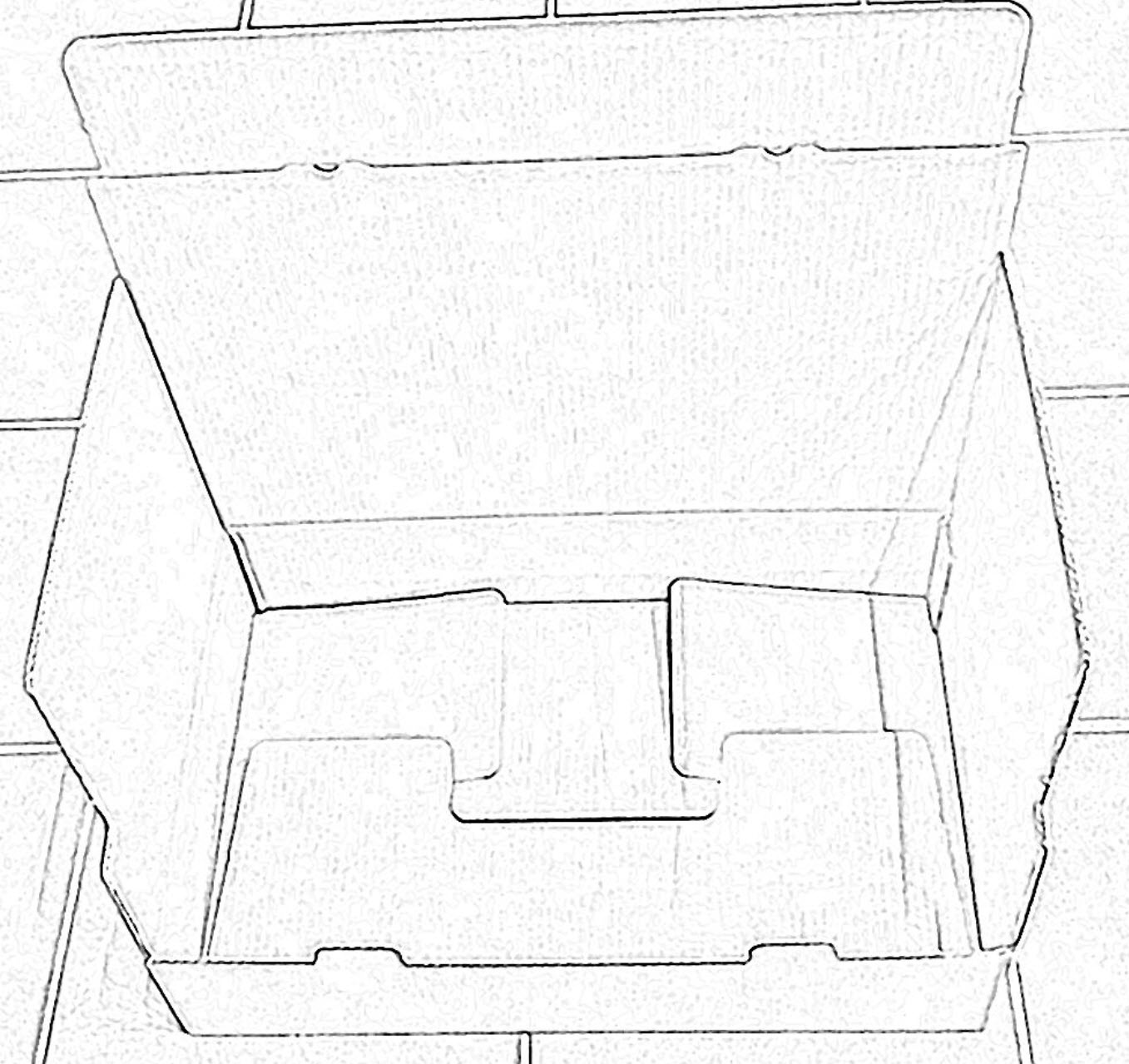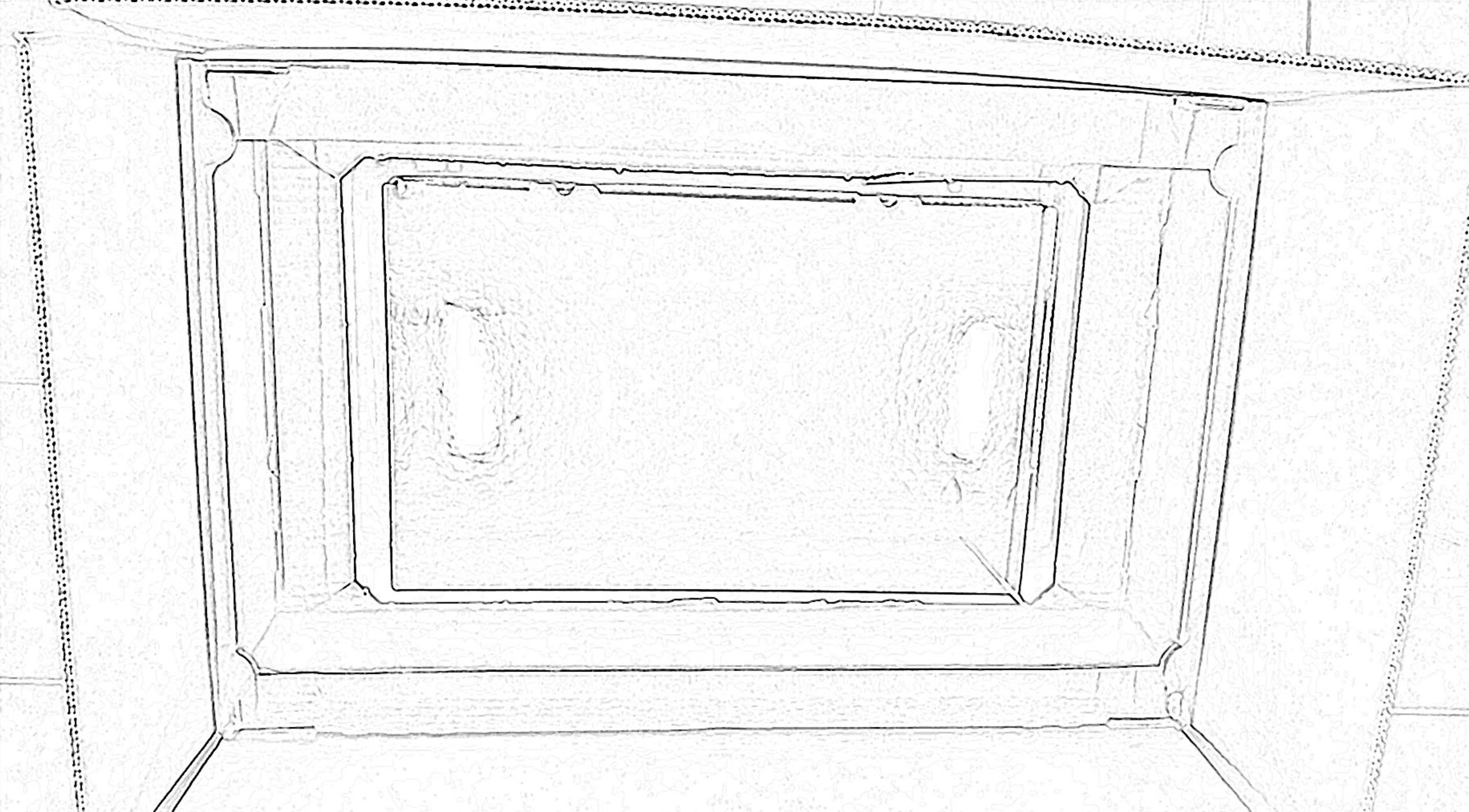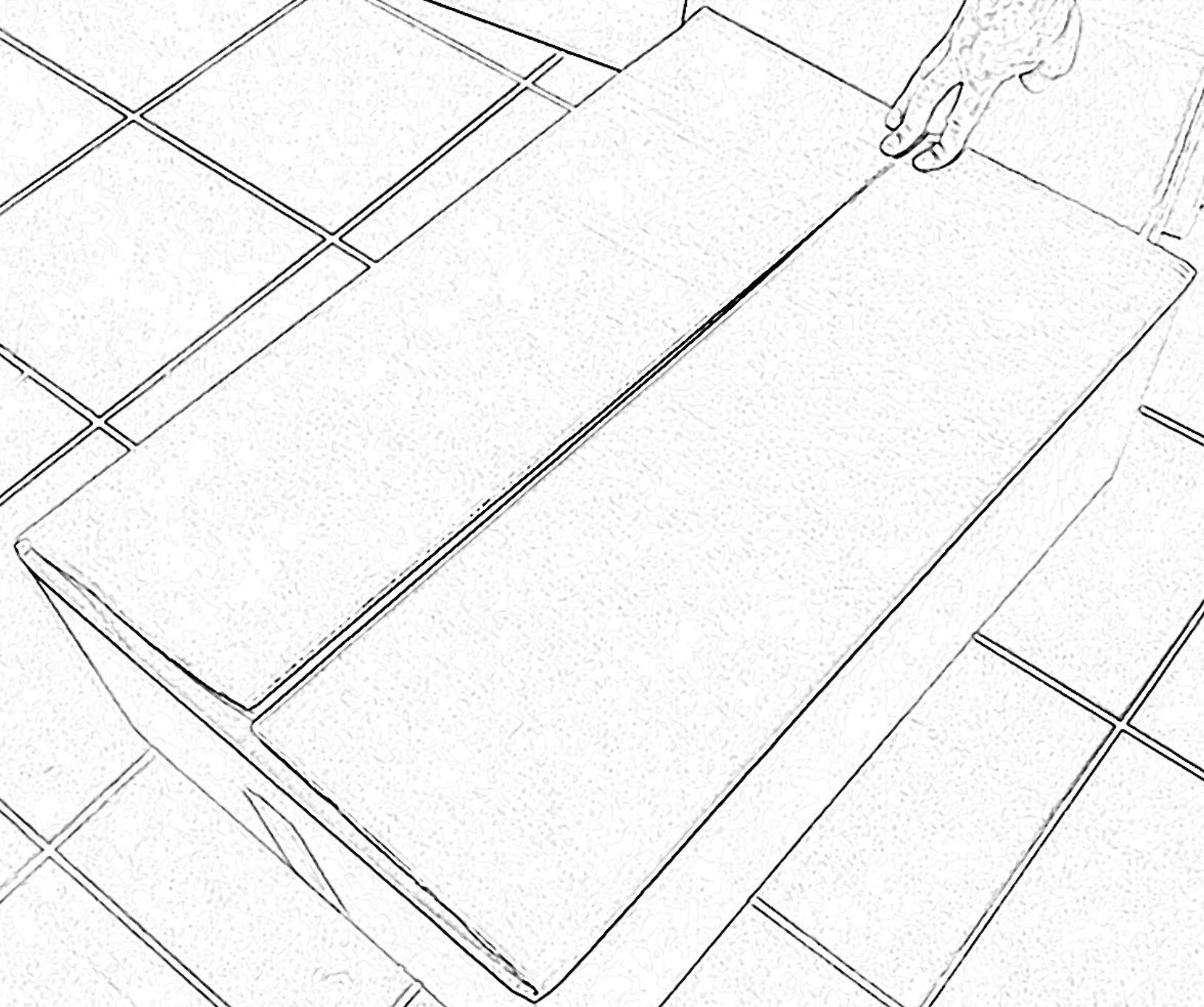Dialogic Systems GmbH & Co. KG
Generelle Informationen
Dieses Handbuch bezieht sich auf den Betrieb und die Funktion eines HomeCockpit-Touchpanels der Serien Levior, Major und Excelsior.
Produktbeschreibung
Die HomeCockpit Touchpanels sind in verschiedenen Baureihen und Ausstattungsvarianten erhältlich.
Grundsätzlich unterscheiden sich die Geräte in folgenden Merkmalen:
- Baureihe: Major, Excelsior, Levior
- Display-Größe: 10,4", 15", 18,5", 21,5"
- Touch-Variante: kapazitiv oder resistiv
- Ausstattungsvariante: i7 oder i5 (nur Excelsior)
Details können Sie unserer Produktinformation entnehmen.
Bestimmungsgemäßer Gebrauch
HomeCockpit Touchpanels sind für folgende Einsatzszenarien vorgesehen:
- Montage im Homecockpit-Unterputzkasten
- Schutzklasse IP20; das bedeutet: Montage nur an trockenen Stellen, beispielsweise in einem trockenen Raum im Haus. Keinesfalls darf die Montage im Aussenbereich oder in Räumen mit hoher Luftfeuchtigkeit (Schwimmbad, Badezimmer, etc.) erfolgen, da dort immer mit hoher Luftfeuchtigkeit und/oder dem Eindringen von Wasser gerechnet werden muss. Beachten Sie hierbei besonders die Sicherheitsbestimmungen sowie Informationen zur Stromversorgung.
Lieferumfang
Zum Standard-Lieferumfang aller HomeCockpit-Touchpanels gehören folgende Komponenten:
- Touchpanel in bestellter Variante und Typ
- Hutschienen-Netzteil für den Einbau in die Elektro-Unterverteilung
- Lieferschein / Unterlagen
Sicherheitsbestimmungen
HomeCockpit-Touchpanels sind empfindliche, technologische Geräte. Beachten Sie bei Lagerung und Betrieb der Panels die nachfolgenden Sicherheitsbestimmungen. Andernfalls könnten Fehlfunktionen, Beschädigungen des Gerätes, Kurzschlüsse, in bestimmten Fällen sogar Stromschläge oder gar der Brand des Gerätes die Folge sein. Für Schäden, die durch Missachtung der Sicherheitshinweise herbeigeführt werden, wird keine Haftung übernommen.
Örtliche Umgebung
- Vermeiden Sie Lagerung und den Betrieb des Panels in einer Umgebung mit starken Erschütterungen, hohem mechanischen Druck oder hohem Luftdruck.
- Vermeiden Sie Lagerung und Betrieb des Panels an Orten mit direkter Sonneneinstrahlung, hoher Luftfeuchtigkeit, hoher Staubbelastung sowie in Umgebungen mit entzündlichen Gasen bzw. Dämpfen.
- Verwenden Sie das Panel nicht in Umgebungen, die außerhalb des vorgeschriebenen Temperaturbereichs liegen.
- Stellen Sie sicher, dass keine Flüssigkeiten und keine Metallteile in das Gerät gelangen können.
Einbau und Anschluss des Gerätes nur durch Fachpersonal
- Verändern Sie nichts an der Konstruktion des Panels.
- Das Panel darf nur durch autorisierte Personen geöffnet werden. Im Gerät befinden sich u.U. Teile, die Hochspannung führen. Beim Öffnen des Gerätes besteht die Gefahr eines Stromschlags.
- Verbinden Sie das Panel nur mit Versorgungsspannungen innerhalb der vorgegebenen Grenzwerte, ansonsten kann das Gerät zerstört werden.
- Stellen Sie vor dem Anschließen des Versorgungskabels sicher, dass das Kabel spannungslos ist. Dadurch vermeiden Sie mögliche Kurzschlüsse.
- Die Ventilationsöffnungen an der Front oberhalb und unterhalb des Touchscreens dienen der Luftzirkulation, die das Gerät vor Überhitzung schützt. Stellen Sie sicher, dass diese Öffnungen nicht abgedeckt werden und auch nach der Montage offen und frei bleiben. In direkter Umgebung des Panels dürfen Bilder, Regale etc. nur angebracht werden, wenn die Luftzirkulation dadurch nicht beeinträchtigt wird.
- Die Anschlussleitung des Netzteils kann verlängert werden. Der dadurch entstehende Spannungsabfall muss berücksichtigt werden (Leitungsquerschnitt).
Auspacken
Die Lieferung der Touchpanels erfolgt in speziell gefertigten, umweltfreundlichen Kartonverpackungen, die effektiv Transportbeschädigungen vermeiden helfen.
Bitte öffnen Sie den Karton immer oben (oben ist die Seite, auf der sich der Versandaufkleber befindet).
Sichtprüfung
- Prüfen Sie bitte bereits bei Anlieferung der Hardware auf sichtbare Beschädigung des Verpackungsmaterials.
Lieferumfang prüfen
Der Lieferumfang beinhaltet folgende Komponenten:
- Touchpanel in bestellter Variante und Typ
- Hutschienen-Netzteil für den Einbau in die Elektro-Unterverteilung
- Lieferschein / Unterlagen
Bitte prüfen Sie anhand des Lieferscheins, ob das gelieferte Panel den bestellten Komponenten entspricht.
Bei Beschädigungen
Sichtbare und unsichtbare oder im Betrieb auftretende Beschädigungen bitten wir schnellstmöglich an Dialogic zu melden. Bitte beachten Sie hierfür den Abschnitt "Panel richtig verpacken / RMA".
Montage
Der bestimmungsgemäße Einbau des HomeCockpit-Touchpanels sieht die Verwendung eines HomeCockpit Unterputzkastens in passender Größe vor.
Unterputzkasten
Bitte lesen Sie die Hinweise zum korrekten Einbau des HomeCockpit Unterputzkastens.
- Wandausschnitt: Achten Sie darauf, dass der Wandausschnitt einen waagerechten und oberflächenbündigen Einbau ermöglicht. Der Unterputzkasten darf nach dem Verputzen auf keinen Fall über die Putzoberfläche vorstehen. Die Versenkung in der Wand um 5-10 mm ist kein Problem.
- Einbau: Die Ausrichtung des Unterputzkastens wird an der Innenseite durch den Aufkleber „Oben / Top“ angezeigt. Im Mauerwerk wird er am besten eingegipst. Im Trockenbau können an geeigneten Stellen Löcher in den Unterputzkasten gebohrt werden, um ihn anzuschrauben.
Einbau des Panels in den Unterputzkasten
Das HomeCockpit-Touchpanel wird zuerst oben mit den Befestigungs-Wangen in die Führungsbolzen des Unterputzkastens, danach auch unten in die vorgesehen Führungsbolzen eingeführt:
<Schema>
Flächenbündiger Einbau
Sofern ein flächenbündiger Einbau vorgesehen ist, muss zuerst der "flächenbündige Montagerahmen" auf den Unterputzkasten aufgeschraubt werden. Der Unterputzkasten enthält dafür in jeder Ecke einen vorgesehenen Bolzen:
Einrasten in Service-Stellung
In Service-Stellung befindet sich das Panel, wenn es in den oberen Führungsschienen komplett im Unterputzkasten sitzt, im unteren Bereich herausgeklappt ist. Das ist z.B. dann notwendig, wenn USB-Geräte am Gerät angeschlossen werden müssen oder der Ein-/Aus-Schalter betätigt werden muss.
Um das Panel von der Service-Stellung wieder vollständig im Unterputzkasten zu versenken, kann es nötig sein, das Panel auch oben leicht herauszuziehen, damit sich das Panel versenken lässt:
<Schema>
Anpassungen am Unterputzkasten
→optionales 230V-Kit
Anschlüsse und Bedienelemente
Das HomeCockpit-Touchpanel besitzt im unteren Bereich sowohl einen USB-Anschluß als auch einen Ein/Aus-Schalter. Alle weiteren Anschlüsse befinden sich auf der linken Seite des Touchpanels:
<Schema>
Stromversorgung
HomeCockpit-Touchpanels verfügen über einen Weitbereichs-Spannungseingang. Bitte verwenden Sie dennoch immer nur das mitgelieferte Hutschienen-Netzteil zum Einbau in Ihre Elektro-Unterverteilung:
Achten Sie auf die richtige Polung beim Anschließen; der rote Draht muss mit dem Plus-Pol , der schwarze Draht mit dem Minus-Pol
verbunden werden.
Verwenden Sie zum Verbinden der Zuleitung aus der Elektro-Unterverteilung und dem Touchpanel Stromleitungen die mitgelieferten Wago-Klemmen(©):
<Schema>
Netzwerk (LAN)
HomeCockpit-Touchpanels haben je nach Geräte-Typ ein oder zwei RJ-45 Netzwerk-Anschlüsse, die mit handelsüblichen Netzwerk-Geräten verbunden werden können. Alle Netzwerkschnittstellen verwenden die üblichen Übertragungsgeschwindigkeiten 10/100/1000 MBit/s ('Gigabit').
Achten Sie bei der Verwendung von handelsüblichen Netzwerkkabeln der Kategorie Cat5e, Cat6 oder Cat7 auf ein korrektes Einrasten des Netzwerksteckers in die RJ-45-Buchse und vermeiden Sie zu großen Druck auf den Stecker, die Buchse könnte sonst evtl. Schaden nehmen.
<Schema>
Weitere Anschlüsse
<Schema>
Levior
Major
Excelsior
Ein-/Ausschalter
Der
Betrieb
Windows-Betriebsystem
HomeCockpit-Touchpanels werden mit Windows 10 IoT 2016 als Betriebssystem ausgeliefert.
Sollten Störungen beim Betrieb des Betriebssystems auftreten oder das Betriebssystem nicht mehr fehlerfrei starten können, empfehlen wir das Einspielen eines vorher erstellen Backups mithilfe des optional erhältlichen Backup&Recovery-Sticks.
Hinweis: Alle Daten, die sich auf der SSD des Touchpanels befinden, werden beim Restore-Vorgang mit dem Backup&Recovery-Stick überschrieben und gehen somit verloren.
Backup erstellen
Pflegehinweise
Die HomeCockpit Touchpanels sind fast wartungsfrei. Die nachfolgenden Hinweise gelten für alle Varianten. Um statische Entladungen zu verhindern, ist das Panel für Reinigung und Wartung auszuschalten.
Panel-Gehäuse
- Lüftungsöffnungen freihalten: Die Lufteintritts- und Luftaustrittsöffnungen unten bzw. oben müssen stets frei und ohne Staubablagerungen sein. Mögliche Staubablagerungen sind mit einer Staubsauger-Düse zu entfernen.
Touchscreen (kapazitiv)
- Da der Bildschirm aus Glas besteht, kann er mit herkömmlichen Glasreiniger gesäubert werden. Hierfür einfach den Reiniger auf ein Mikrofasertuch geben und damit den Bildschirm abwischen. Falls notwendig, mit Fensterlader trocken wischen.
- WICHTIG : Die Sprühflasche nicht direkt auf das Panel richten (stattdessen auf das Mikrofasertuch), um zu verhindern, dass Feuchtigkeit ins Innere des Gerätes gelangt.
Fehlerbehebung
Sollten Störungen während des Betriebs des HomeCockpit-Touchpanels auftreten, können Sie versuchen, das Problem durch Abarbeitung der nachstehenden Fehlerbehebungs-Prozeduren zu beheben.
Hardware-relevante Störungen
Touchpanel startet nicht / lässt sich nicht einschalten
- Ziehen Sie das Panel in die Service-Stellung und drücken Sie den Ein-/Aus-Schalter mind. 4 Sekunden lang. Lassen Sie den Schalter kurz los und drücken Sie 1x kurz erneut. Das Panel sollte sich nun einschalten.
oder - Trennen Sie das HomeCockpit-Touchpanel kurzzeitig von der Stromversorgung, entweder durch Herausziehen einer Stromleitung an der Wago-Verbindungsklemme an der Zuleitung oder auf der Primär-Seite (z.B. Elektro-Unterverteilung / Sicherungskasten). Das Panel sollte sich danach automatisch einschalten.
Touchpanel reagiert nicht mehr, scheint 'eingefroren' zu sein
- Ziehen Sie das Panel in die Service-Stellung und drücken Sie den Ein-/Aus-Schalter mind. 4 Sekunden lang. Lassen Sie den Schalter kurz los und drücken Sie 1x kurz erneut. Das Panel sollte sich nun einschalten.
oder - Trennen Sie das HomeCockpit-Touchpanel kurzzeitig von der Stromversorgung, entweder durch Herausziehen einer Stromleitung an der Wago-Verbindungsklemme an der Zuleitung oder am Netzteil in der Elektro-Unterverteilung. Das Panel sollte sich danach automatisch einschalten.
Touchpanel startet sich in regelmäßigen Abständen neu
- Sofern die Ursache für den Neustart nicht ermittelt werden kann, wenden Sie sich an unseren Technischen Support.
Ausfall Bildschirm
- Schließen Sie, sofern möglich, einen externen Monitor am DVI- oder HDMI-Anschluss des Touchpanels an und starten Sie den Rechner neu. Sollten Sie das Bild am externen Bildschirm angezeigt bekommen, nicht jedoch am Panel-Display, wenden Sie sich bitte an unseren Technischen Support.
Ausfall Touch
- Wenn das Touchpanel nicht mehr auf Eingaben und / oder Touch-Befehle reagieren, trennen Sie das HomeCockpit-Touchpanel kurzzeitig von der Stromversorgung, entweder durch Herausziehen einer Stromleitung an der Wago-Verbindungsklemme an der Zuleitung oder am Netzteil in der Elektro-Unterverteilung. Das Panel sollte sich danach automatisch einschalten und erneut starten. Wenn das Problem erneut auftritt, wenden Sie sich bitte an unseren Technischen Support.
Software-relevante Störungen
Windows startet nicht mehr
- Sollte Windows nicht mehr korrekt starten, führen Sie die automatische Reparatur von Windows durch, die Ihnen nach drei erfolglosen Startvorgängen als Option angezeigt wird.
- Sofern die Reparatur nicht erfolgreich war, veruschen Sie einen Restore-Vorgang mithilfe des Backup&Recovery-Sticks.
- Sofern auch der Restore-Vorgang nicht erfolgreich war, wenden Sie sich an unseren technischen Support.
Windows Bluescreen (BSOD) Fehlermeldung
- Da Windows Bluescreen-Fehlermeldungen auf unterschiedlichste Fehler hinweisen können, kann hier keine pauschale Empfehlung abgegeben werden. Wenden Sie sich im Zweifelsfall an unseren Technischen Supprt oder versuchen Sie einen Restore-Vorgang mithilfe des Backup&Recovery-Sticks.
Appendix
Backup & Recovery
Montage des Unterputzkastens
Panel richtig verpacken / RMA
Bitte beachten Sie folgende Hinweise, wenn Sie defekte Ware an uns zurückschicken möchten:
- Warenrücksendungen sind nur möglich, wenn Sie vorher eine Rücksendenummer (RMA) von uns erhalten haben (RMA = return material authorization).
- Hierzu senden Sie uns bitte das RMA-Formular ausgefüllt an Fax: +49 8095-873373-99 oder per E-Mail: support@home-cockpit.de
- Sie erhalten dieses dann mit der entsprechenden RMA-Nummer zurück.
- Warenrücksendungen können nur noch angenommen werden, wenn diese frei Haus erfolgen und von außen gut sichtbar mit einer RMA-Nummer versehen sind.
- Falschlieferungen und Transportschäden sind uns innerhalb 3 Tagen zu melden, außerdem müssen Transportschäden unmittelbar dem anliefernden Spediteur mitgeteilt werden. Bitte prüfen Sie die Ware unbedingt bei Anlieferung.
Bitte verwenden Sie immer die Originalverpackung bzw. Umverpackung. Sofern Sie diese nicht mehr besitzen, fordern Sie bitte eine ensprechende Verpackung bei uns an.
Die von Dialogic Systems gelieferten Verpackungen unterscheiden sich grundlegend je nach Geräte-Größe; bitte beachten Sie nachfolgende Anleitungen zur sicheren Transport-Verpackung, die zwischen Gerätegrößen von 10" und 15" einerseits und Gerätegrößen von 18,5" und 21,5" andererseits unterschiedlich sind!
Transport-Verpackung 10" und 15"
Die umweltfreundliche Transport-Verpackung besteht aus drei Komponenten:
- Umkarton mit Stoßdämpfer-Einlage
- folierter Membran-Karton
Gehen Sie wie folgt vor, um das Gerät sicher für den Transport zu verpacken:
- Legen Sie den Membran-Karton mit der Folie nach oben. Die Unterlage sollte aus Stoff, weichem Kunststoff oder Gummi bestehen, um nichts zu verkratzen
- Legen Sie das Touchpanel mit der Displayfläche nach unten (im Bereich neben der offenen Seite der Folie) neben den Membran-Karton:
- Heben Sie die Folie etwas an und schieben Sie das Touchpanel zwischen Karton und Folie, bis es mittig angeordnet ist:
- Knicken Sie die beiden Falz-Kanten (auf den beiden Seiten, an der die Folie befestigt ist) nacheinander nach unten. Dazu darf auch etwas Kraft-Aufwand angewendet werden:
- Knicken Sie die verbliebenen beiden Falz-Kanten nach oben. An diesen können Sie nun das Panel anheben und in den Umkarton heben. Achten Sie darauf, dass das Display auf auf der Stoßdämpfer-Einlage aufliegt:
- Schließen Sie den Karton:
Transport-Verpackung 18,5" und 21,5"
Die umweltfreundliche Transport-Verpackung besteht aus vier Komponenten:
- Umkarton
- Innenkarton (zum Einpacken des Panels)
- Stoßdämpfer-Einlage für oben und unten
Gehen Sie wie folgt vor, um das Gerät sicher für den Transport zu verpacken:
- Verpacken Sie das Touchpanel mit dem Bilschirm nach unten im (kleineren) Innenkarton:
- Schließen Sie den Innenkarton:
- Legen Sie den Umkarton vor sich hin und legen Sie einen der beiden Stoßdämpfer-Einlagen (mit der Folie nach oben) in den Umkarton:
- Legen Sie den Innenkarton mit dem eingepackten Touchpanel mittig auf die untere Stoßdämpfer-Einlage:
Legen Sie die zweite Stoßdämpfer-Einlage (mit der Folie nach unten) auf den Innenkarton; Drücken Sie den Innenkarton etwas nach unten, damit Sie den Umkarton verschließen können:
Achten Sie bitte unbedingt darauf, dass die Stoßdämpfer-Einlagen richtig herum eingelegt sind, d.h. die Seite mit der Folie muss jeweils zum Innenkarton zeigen!
Wenn die Stoßdämpfer falsch herum eingelegt werden, ist ein sicherer Transport nicht gewährleistet!
RMA-Formular als Download
Rechtliche Bestimmungen
Gewährleistungs-Ausschlüsse
Technische Daten
| Versorgung | |
|---|---|
| Spannung | 15V Gleichspannung über mitgeliefertes Hutschienen-Netzteil (15V/4A) zum Einbau in die Elektro-Unterverteilung Primärseite: 100-240VAC, 1,8A, 50/60 Hz |
Leistungsaufnahme: Standby | Idle | Maximum Excelsior: Major: Levior: |
| System | Unterputz-Touchpanel |
|---|---|
Prozessor: Excelsior: Major: Levior: |
Intel Core i7 DualCore, Intel Core i5 DualCore Intel Celeron QuadCore Intel Celeron QuadCore |
| Arbeitsspeicher | 4GB, 8GB, 16GB, je nach Variante |
| Massenspeicher | SSD mit 60GB, 120GB, 240GB, je nach Variante |
| Betriebssystem | Windows 10 IoT Enterprise 2016 (auf Anfrage Windows 7 SP1 Embedded) |
| Anzeige | |
|---|---|
| Technologie | LCD mit LED-Hintergrundbeleuchtung |
Display-Größe | 10", 15", 18,5", 21,5" |
Auflösung: 10" 15" 18,5" 21,5" |
1024x768 (4:3) 1024x768 (4:3) 1920x1080 (16:9) 1920x1080 (16:9) |
| Touch-Technolgie | PCAP (projiziert kapazitiver Touch) |
| Anschlüsse | |
|---|---|
| Peripherie | |
|---|---|
| Mikrofon | Elektret-Kondensatormikrofon |
| Lautsprecher | Breitband-Stereo, 2W-5W (je nach Größe) |
| Webcam | 5 MP (Megapixel) |
| Maße und Umgebung | |
|---|---|
Abmessungen Touchpanel: 10" 15" 18,5" 21,5" |
295 x 242 x 75 387 x 311 x 75 493 x 313 x 75 558 x 349 x 75 |
Gewicht: 10" 15" 18,5" 21,5" | |
| Temperaturbereich Betrieb | 0°C bis +40°C |
Temperaturbereich Lagerung | -20°C bis +50°C |
| rel. Luftfeuchte | 10% - 85%, nicht kondensierend |
| Schutzart | IP20 |
Technischer Support
EMV-Prüfung