Our MonitorResolution application was made specifically for this use case:
Change resolution upon UDP-command or via command line. It can also be used with it's basic UI by starting it like a regular application:
- Interactive call:
Whenever the tool is started without the ":hidden" parameter, a graphic UI will be displayed on the screen
Choose your desired resolution and click it to switch resolutions automatically
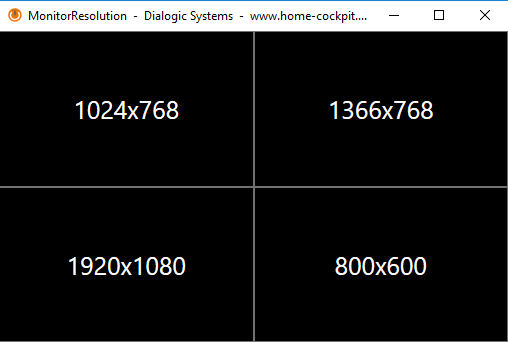
- Call via command line
When started via command line, parameters can be passed to the application. Following parameters are accepted:
"-hidden" → Hides UI and runs the application in background mode
"-port:xxxx" → switches from standard UDP-port (55050) to desired UDP-port
"-ip:xxx.xxx.xxx.xxx" → Listener IP of UPD-recipient (standard: 127.0.0.1)
"-res:1024x768" → switches resolution to 1024x768 (all supported resolutions are accepted)
Following examples of commandline execution can be used as reference:
MonitorResolution.exe -hidden -res:1024x768
Application is started without GUI and the displays resoltion is switched to 1024x768 immediately
MonitorResolution.exe -hidden
Application is started without GUI and is awaiting UDP commands at 127.0.0.1:55050
An example of a UDP command to switch the displays resolution could look like this: "-res:1024x768"
MonitorResolution.exe -hidden -ip:192.168.137.176 -port:1335
Application is again started without visible GUI and receives UDP commads on the configured ip and port.
An example of a UDP command to switch the displays resolution could look like this: "-res:1024x768"